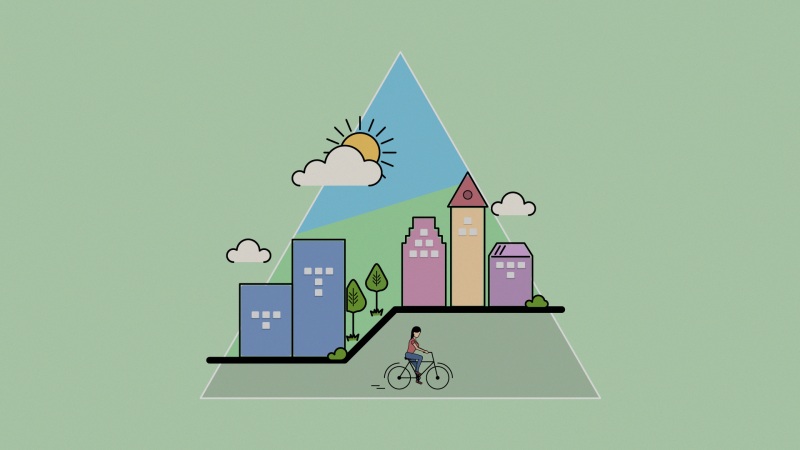今天小编给大家分享一个powerpoint小知识,小知识慢慢累积起来的,一些小知识在平时自己需要用的情况下可以帮上大用场哦,赶紧跟着小编往下看看看吧!
在大家眼里或许PPT就只是做做动画而已,其实不然,文本的效果使用PPT也是可以实现的,下面以PowerPoint为例为大家演示上下文本颜色不一的效果是如何做出来的。
问:如何设置PPT中文本框的填充效果?
选中文本框------右击-----选择"设置对象格式"(或者是设置文本框格式)之后就会弹出一个对话框,在最上方就可以看到"填充二字哦,点击右边的框子就可以进一步设置了。
①我们启动PowerPoint,插入一个文本框,输入一些文字,让文字加粗,这样效果更加明显。选中文字,单击菜单栏--格式--文本填充--渐变--其他渐变。
②弹出设置文本效果格式对话框,在文本填充中勾选渐变填充,预设颜色选为雨后天晴这款样式,如下所示。
③单击渐变光圈1,颜色设置为棕色。
④单击渐变光圈2,选择颜色,这里我们选为红棕色。
⑤光圈3,橙色,调整光圈位置,也就是所占比例,可以看下面的图。
⑥选择最后一个光圈,设置为橙色,与光圈3相同即可。
⑦确定之后,返回主页面,就能看到我们设置的文本上下颜色不一的效果了。