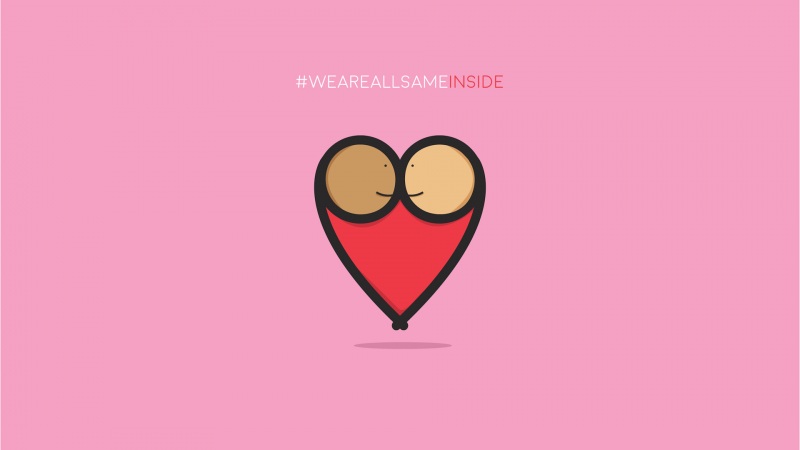在Excel中,用户根据实际需要设置工作表所使用的纸张大小。用户可以通过两种方式进行设置。今天,学习啦小编就教大家在Excel中版进行工作表设置纸张大小的操作技巧。
Excel中版进行工作表设置纸张大小的操作步骤
打开Excel工作表窗口,切换到“页面布局”功能区。在“页面设置”分组中单击“纸张大小”按钮,并在打开的列表中选择合适的纸张,如图092601所示。
图092601 选择合适的纸张
打开Excel工作表窗口,切换到“页面布局”功能区。在“页面设置”分组中单击显示页面设置对话框按钮,如图092602所示。
图092602 单击显示页面设置对话框按钮
打开“页面设置”对话框,在“页面”选项卡中单击“纸张”下拉三角按钮,在打开的纸张列表中选择合适的纸张,并单击“确定”按钮,如图092603所示。
图092603 Excel“页面设置”对话框
看过Excel中版进行工作表设置纸张大小的操作还看了:
1.Excel中版进行页面设置纸张大小的操作方法
2.Excel中版进行设置打印页面属性的操作方法
3.excel自定义纸张大小的教程
4.如何自定义EXCEL表格的打印纸张大小
5.excel页面布局如何进行设置
6.excel纸张大小如何设置
7.Excel中版进行页边距设置的两种方法