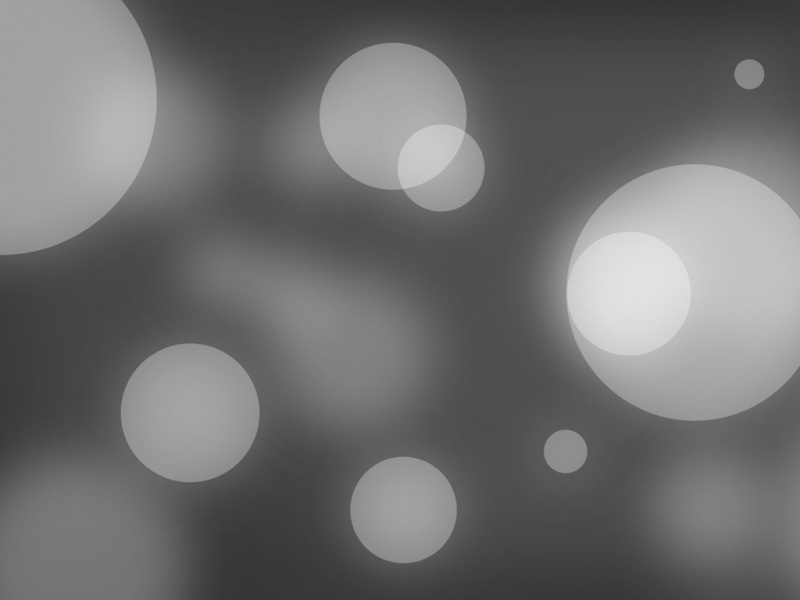在日常使用电脑过程中,我们经常会碰到需要放大或缩小照片(图片)的情况。那么,win10系统下该如何扩大或者缩小照片(图片)呢?其实,我们可以通过使用win10系统自带的画图工具来实现。下面小编就向大家分享具体操作步骤!
(一)用系统自带的画图工具来扩大照片(图片)的方法:
1、在系统左下角的搜索栏输入【画图】,点击:画图 - 桌面应用,启动系统自带的画图程序;
2、点击【文件】- 打开,找到保存照片的文件夹,点击照片 - 把照片导入画图工具窗口;
3、导入照片以后,我们点击【工具栏】-【图像】- 【重新调整大小】图标;
4、在重新调整大小 - 百分比项,更改百分比数值为200,为保证照片不变形,默认保持纵横比(M),再点击确定;
5、我们点击确定以后,照片就扩大了,点击:文件- 另存为,保存照片;
6、我们导入照片后,点击【工具栏】-【图像】- 【重新调整大小】图标,在【重新调整大小】项点击:像素;
7、把像素调整为:308,为保证照片不变形,默认保持纵横比(M),再点击:确定;
8、我们点击确定以后,照片就扩大了,点击:文件 - 另存为,保存照片。
(二)用系统自带的画图工具来缩小图片(照片)的方法:
1、我们掌握了更改照片的百分比值扩大照片的方法,则更改图片的百分比值缩小图片也就很容易了。
导入图片以后,在【重新调整大小】 - 百分比项,更改百分比数值为60,为保证图片不变形,默认保持纵横比(M),再点击确定;
2、我们点击确定以后,图片就缩小了,点击:文件- 另存为,保存图片;
3、同样,导入图片后,点击【工具栏】-【图像】- 【重新调整大小】图标,在【重新调整大小】项点击【像素】;
4、把像素调整为:800,为保证图片不变形,默认保持纵横比(M),再点击:确定;
5、我们点击确定以后,图片就缩小了,点击:文件- 另存为,保存图片。
用画图软件保存照片图片的方法:
1、点击【文件】 - 【另存为(A)】-【JPEG图片(J)】(可选择保存照片图片的类型).
2、在打开的保存为窗口,点击窗口左侧的【图片】,在文件名(N)栏输入图片的名称,再点击:保存,则画图软件中扩大或缩小的图片(照片)就已经保存好了。
3、打开保存图片(照片)的文件夹,可以看到我们保存的图片(照片)。
以上就是使用win10画图工具放大、缩小图片的具体方法介绍了。有需要的朋友们,可以参考使用。更多关于win10系统的软件问题,请关注:/
计算机画图工具怎么缩小图片 Win10如何放大或缩小图片?利用win10画图工具放大 缩小图片教程...