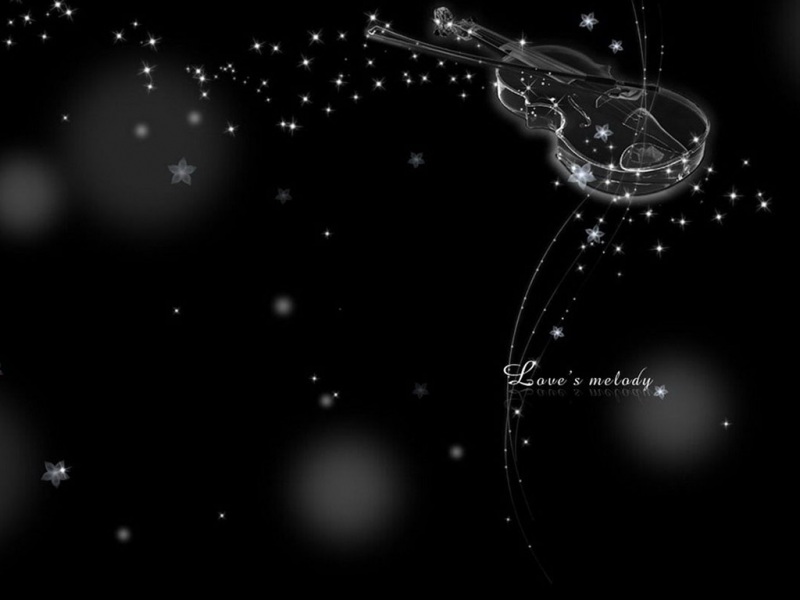以下安装的是g++-8(目前最新)和Visual Studio Code,此方法适用于Ubuntu 14.04 64位、Ubuntu 16.04 32位/64位、Ubuntu 18.04,Ubuntu 14.04 32位及以下系统无效。打开终端并且输入以下命令即可。
安装g++-8
安装software-properties-common:
sudo apt-get -y install software-properties-common
2. 添加PPA到库并更新(会提示按回车继续执行,此时按回车即可):
sudo add-apt-repository ppa:ubuntu-toolchain-r/test
3. 更新软件信息:
sudo apt-get update
4. 安装g++:
sudo apt-get -y install g++-8
5. 将g++指向g++-8:
sudo ln -sf /usr/bin/g++-8 /usr/bin/g++
6. 显示g++版本号,如果正常显示版本号意味着安装成功:
g++ --version
安装Visual Studio Code
安装libgconf库:
sudo apt-get install -y libgconf-2-4
2. 安装git:
sudo apt-get -y install git
3. 添加PPA到库并更新(会提示按回车继续执行,此时按回车即可):
sudo add-apt-repository ppa:ubuntu-desktop/ubuntu-make
4. 更新软件信息:
sudo apt-get update
5. 安装ubuntu-make:
sudo apt-get -y install ubuntu-make
6. 通过ubuntu-make安装Visual Studio Code;过程中会询问安装路径,此时不需要修改直接按回车即可;然后会询问是否接受协议,此时输入a然后回车即可:
sudo umake ide visual-studio-code
7. 创建软链接到程序目录下:
sudo ln -sf `env | grep ^HOME= | cut -c 6-`/.local/share/umake/ide/visual-studio-code/bin/code /usr/bin/code
8. 创建项目目录:
mkdir ~/Projects
9. 显示Visual Studio Code版本号,如果正常显示版本号意味着安装成功:
code --version
10. 运行VS Code:
code
11. 安装中文语言包:
按下键盘Ctrl+Shift+X在输入框里输入Chinese按下中文(简体)后面的install安装完后按下Ctrl+Shift+P打开命令面板输入config后选择配置语言命令选择Configure Display Language将"locale":"en"改成"locale": "zh-cn"关闭VS Code
创建第一个C++项目(以下步骤除非有特殊说明,否则每次创建项目都要执行一次):
创建项目目录cppdemo,用于学习创建第一个C++项目,并进入cppdemo目录中:
mkdir ~/Projects/cppdemo && cd ~/Projects/cppdemo
2. 创建配置目录:
mkdir ./.vscode
3. 添加编译配置文件(输入以下内容然后按回车):
cat > .vscode/tasks.json << EOF{"version": "2.0.0","tasks": [{"label": "build","type": "shell","command": "g++","args": ["-std=c++17","-Wall","-Wextra","-g","-ggdb","mycpp.cpp","-o","demoapp.out"],"group": "build","presentation": {"reveal": "always",},"problemMatcher": "$gcc"}]}EOF
4. 添加运行配置文件(输入以下内容然后按回车):
cat > .vscode/launch.json << EOF{"version": "0.2.0","configurations": [{"name": "(gdb) Launch","type": "cppdbg","request": "launch","program": "${workspaceFolder}/demoapp.out","args": [],"stopAtEntry": false,"cwd": "${workspaceFolder}","environment": [],"externalConsole": true,"MIMode": "gdb","setupCommands": [{"description": "Enable pretty-printing for gdb","text": "-enable-pretty-printing","ignoreFailures": true}],"preLaunchTask": "build"}]}EOF
5. 添加智能提示配置文件(输入以下内容然后按回车):
if [ `getconf LONG_BIT` -eq "64" ]; thencat > .vscode/c_cpp_properties.json << EOF{"configurations": [{"name": "Linux","includePath": ["/usr/include/c++/8","/usr/include/x86_64-linux-gnu/c++/8","/usr/include/c++/8/backward","/usr/lib/gcc/x86_64-linux-gnu/8/include","/usr/local/include","/usr/lib/gcc/x86_64-linux-gnu/8/include-fixed","/usr/include/x86_64-linux-gnu","/usr/include","${workspaceRoot}"],"defines": [],"intelliSenseMode": "clang-x64","browse": {"path": ["/usr/include/c++/8","/usr/include/x86_64-linux-gnu/c++/8","/usr/include/c++/8/backward","/usr/lib/gcc/x86_64-linux-gnu/8/include","/usr/local/include","/usr/lib/gcc/x86_64-linux-gnu/8/include-fixed","/usr/include/x86_64-linux-gnu","/usr/include","${workspaceRoot}"],"limitSymbolsToIncludedHeaders": true,"databaseFilename": ""}}],"version": 3}EOFelsecat > .vscode/c_cpp_properties.json << EOF{"configurations": [{"name": "Linux","includePath": ["/usr/include/c++/8","/usr/include/i386-linux-gnu/c++/8","/usr/include/c++/8/backward","/usr/lib/gcc/i686-linux-gnu/8/include","/usr/local/include","/usr/lib/gcc/i686-linux-gnu/8/include-fixed","/usr/include/i386-linux-gnu","/usr/include","${workspaceRoot}"],"defines": [],"intelliSenseMode": "clang-x64","browse": {"path": ["/usr/include/c++/8","/usr/include/i386-linux-gnu/c++/8","/usr/include/c++/8/backward","/usr/lib/gcc/i686-linux-gnu/8/include","/usr/local/include","/usr/lib/gcc/i686-linux-gnu/8/include-fixed","/usr/include/i386-linux-gnu","/usr/include","${workspaceRoot}"],"limitSymbolsToIncludedHeaders": true,"databaseFilename": ""}}],"version": 3}EOFfi
6. 创建C++源文件mycpp.cpp(代码就是写在这个文件):
touch mycpp.cpp
7. 用Visual Studio Code打开当前工作环境(不要忽略最后的点哟):
code .
8. 双击mycpp.cpp打开文件,第一次会提示安装C++插件,点击安装,然后等待右下角消息安装完成(只需执行一次,以后都不需要再执行)。
9. 双击打开mycpp.cpp,然后输入以下代码:
#include <iostream>int main(void){std::cout << "小古银的C++教程" << std::endl;return 0;}
10. 按下Ctrl+Shift+B,然后选择build,就会开始编译。
11. 编译完后,在终端窗口按回车键关闭终端。
12. 点击菜单栏中的终端,然后点击新建终端,就会打开终端窗口。
13. 然后在终端输入以下内容,就会运行程序:
./demoapp.out
14. 运行程序将会显示小古银的C++教程。
此时,第一个项目,也就是第一个程序就完成了。