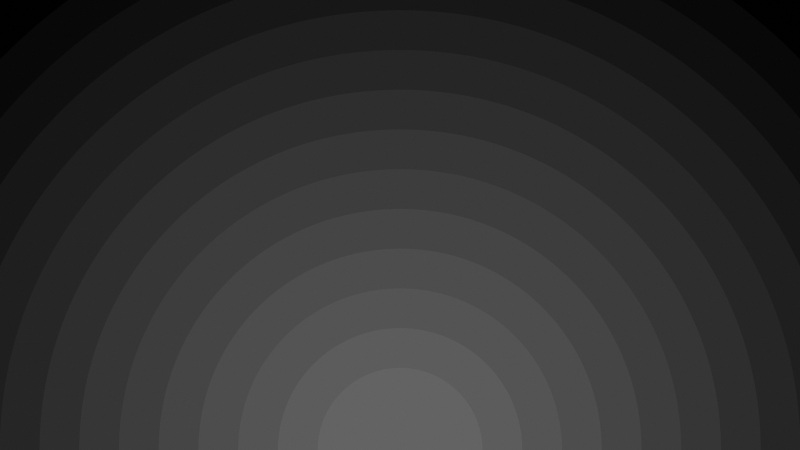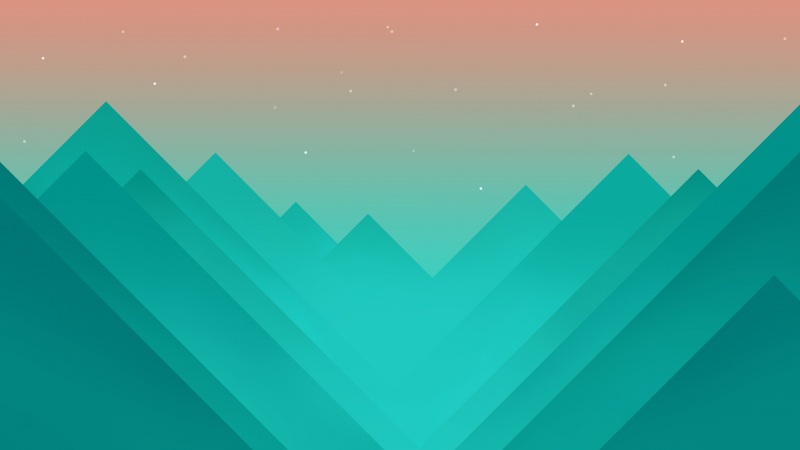宗旨:我授你受,你问我答;一起学习,一起进步。
小牛一直努力制作会声会影系列、系统操作系列、虚拟机系列、AE系列、PS系列等软件的视频教程和图文教程。
现在电脑端主要有两个主流系统,一是windows,一是MAC。一般情况下,我们很少会在同一台电脑同时安装windows和MAC(就是平时我们说的双系统,但不能同时使用两个系统),其实,我们可以在使用windows系统的时候,同时打开MAC系统使用的,这就是我们所说的虚拟机。那接下来,小牛就和大家学习,如何在windows中安装MAC虚拟机系统。
准备工具资源
itunes
window
macOS Catalina 10.15.6
视频教程
第一步
首先要创建一个放置MAC虚拟机系统的文件夹,需特别注意的是,创建这个文件夹所在硬盘的可用磁盘空间最好大于50GB,硬盘最好是SSD(固态硬盘)。创建好之后,要起一个名称,名称一般根据接下来我们要安装的MAC版本决定。如下图所示,我们需要安装的是macOS Catalina 10.15.6
第二步
如下图所示,打开VmwareWorkstation(下称虚拟机VM),然后点击【创建新的虚拟机】。
第三步
如下图所示,选择【自定义(高级)】,然后再点击【下一步】。
第四步
如下图所示,默认设置即可,然后,点击【下一步】。
第五步
如下图所示,我们首先选择【稍后安装操作系统】,然后再点击【下一步】。
第六步
如下图所示,首先要选择【Apple Mac OS X(M)】,如果这里没有显示苹果系统选项,那请参考小牛的教程:【v006】如何安装MAC OS的虚拟机补丁。然后再点击三角号,在弹出的列表中,选择自己需要安装的系统版本,在这个教程,小牛要安装的是10.15。所以选择【macOS 10.15】。
第七步
如下图所示,首先要修改名称,名称最好就是与第一步我们创建文件时的名称一致。然后,点击【浏览】,修改保存虚拟机文件的路径。
第八步
如下图所示,在弹出的浏览文件夹窗口中,找到第一步我们创建好的文件,并且选中这个文件夹,然后点击【确定】。
第九步
如下图所示,再次确认位置路径,如没问题,点击【下一步】。
第十步
如下图所示,首先是根据自己物理机处理器的核心数量来选择,一般情况默认即可,当然你的处理非常强劲的话,也可以添加核心数量,但不能超过物理机的处理器核心数。选择之后,点击【下一步】。
第十一步
如下图所示,首先是拉动滑块,选择虚拟机的内存,这里的内存也是根据物理机的内存决定的,而且不能大于物理机的内存,不知道物理机内存是多少的小伙伴,可以参考小牛的教程:【w004】如何查看电脑的内存是多少。选择好后,点击【下一步】。
第十二步
如下图所示,如果安装的虚拟机系统需要联网的话,那么默认选择就可以;如果不需要联网,那就选择最后一个选项。选择好之后,点击【下一步】。
第十三步
如下图所示,所有的设置默认即可,然后点击【下一步】。
第十四步
如下图所示,首先要点击【SATA】,然后再点击【下一步】。
第十五步
如下图所示,所有设置默认,然后点击【下一步】。
第十六步
如下图所示,小牛建议在磁盘大小这里填100GB(选择100GB,虚拟机使用50GB就占用多少物理机磁盘空间,最大可占用100GB,所以,小牛建议这里可以设置大一些)。设置好之后,点击【下一步】。
第十七步
如下图所示,这里也是设置保存虚拟机文件的路径,我们点击【浏览】。
第十八步
如下图所示,在弹出的【浏览虚拟磁盘文件】窗口中,找到第一步我们创建好的文件夹,然后选择,然后点击【保存】。
第十九步
如下图所示,再次确认路径,如无问题,再点击【下一步】。
第二十步
如下图所示,这是最后一步,点击【完成】即可成功创建一个空白硬盘的苹果虚拟机。那下节课:【v007】如何安装MAC OS的虚拟机系统(下),我们继续学习安装苹果虚拟机。
结语:首先是要安装好苹果系统的虚拟机补丁,这个可以参考小牛之前的教程;然后就是创建放置苹果虚拟机系统的文件夹,这样方便以后我们对这个虚拟机系统的管理。