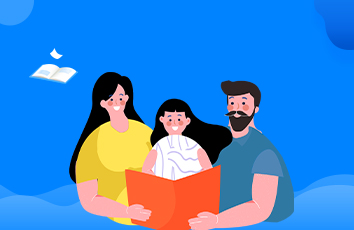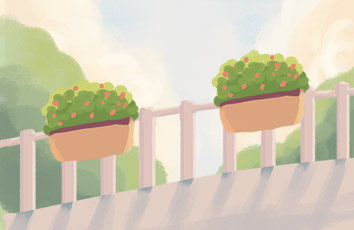堆叠式界面的实现的核心组件就是StackView。StackView是一个基于栈的导航浏览模型,可以与一组关联的页面一起使用。当用户浏览深层页面时,深层页面被推到栈顶,当用户选择返回时,之前浏览的页面会再次弹出。
堆叠式界面的效果
上述演示中,界面一共有四个:分别是home、profile、about和editprofile
上述四个界面中使用的核心组件是Page,该组件在QtQuick.Controls中,Page是一个容器控件,可以方便地添加页眉、页脚以及其他item。page的结构如下
上述四个界面的实现如下
Home.qml
import QtQuick 2.6import QtQuick.Controls 2.5Page {title: qsTr("Home")Label {anchors.centerIn: parenttext: qsTr("Home Screen")}}
Profile.qml
import QtQuick 2.0import QtQuick.Controls 2.5Page {title: qsTr("Profile")Column {anchors.centerIn: parentspacing: 10Label {text: qsTr("Profile page")anchors.horizontalCenter: parent.horizontalCenter}Button {text: qsTr("Edit")anchors.horizontalCenter: parent.horizontalCenteronClicked: {stackview.push("EditProfile.qml")}}}}
About.qml
import QtQuick 2.6import QtQuick.Controls 2.5Page {title: qsTr("About")Label {text: qsTr("About page")anchors.centerIn: parent}}
EditProfile.qml
import QtQuick 2.6import QtQuick.Controls 2.5Page {title: qsTr("EditProfile")Label {text: qsTr("edit profile")anchors.centerIn: parent}}
上述四个界面实现完之后,就是如何用StackView组件将四个界面串起来,具体代码如下
import QtQuick 2.14import QtQuick.Window 2.14import QtQuick.Controls 2.5ApplicationWindow {id:rootvisible: trueheight: 480width: 640header: ToolBar {ToolButton {id:toolbtntext: stackview.depth>1?"\u25C0" : "\u2630"//button的图标是根据stackview的层级来决定显示哪个,而且,内容是有Unicode吗组成,\u2630是三个横线,而\u25C0是三角号//depth表示的是stackview中item的数目onClicked: {if (stackview.depth>1) {//当depth大于1时,表示已经进入了深层的界面中,所以此时的toolbutton的图标是三角号,所以此时要执行popstackview.pop()//将一个或多个元素从栈顶移除,从而达到界面回退的效果}else {drawer.open()//打开draw组件}}}Label {text: stackview.currentItem.title//显示栈顶item的titleanchors.centerIn: parent}}Drawer {//Drawer提供了一个基于滑动的侧面板,以提供导航界面的标题。id:drawerwidth: root.width*0.6height: root.heightColumn {anchors.fill: parentItemDelegate {//ItemDelegate显示标准视图项。ItemDelegate相当于一个图形界面的代理,当点击ItemDelegate时,才会真正的显示图形界面,这里是将Profile放于stackview的顶部显示text: qsTr("Profile")width: parent.widthonClicked: {stackview.push("Profile.qml")//点击Profile时,将组件Profile压栈,呈现出画面前进的效果drawer.close()}}ItemDelegate {text: qsTr("About")width: parent.widthonClicked: {stackview.push(aboutpage)drawer.close()}}}}StackView {id:stackviewanchors.fill: parentinitialItem: Home {//指定初始界面。此时depth的值为1}}Component {//about组件id:aboutpageAbout {}}}
其中,StackView中的initialItem属性指定了初始界面是Home,Component就是个组件元素,用来封装QML类型。
然后看一下ApplicationWindow的header属性,header是个ToolBar,在这个ToolBar中,有个ToolButton,button的图标是根据stackview的层级来决定显示哪个,而且,内容是有Unicode吗组成,\u2630是三个横线,而\u25C0是三角号
Drawer提供了一个基于滑动的侧面板,以提供导航界面的标题。
参考
《qml book》
欢迎大家评论交流,作者水平有限,如有错误,欢迎指出