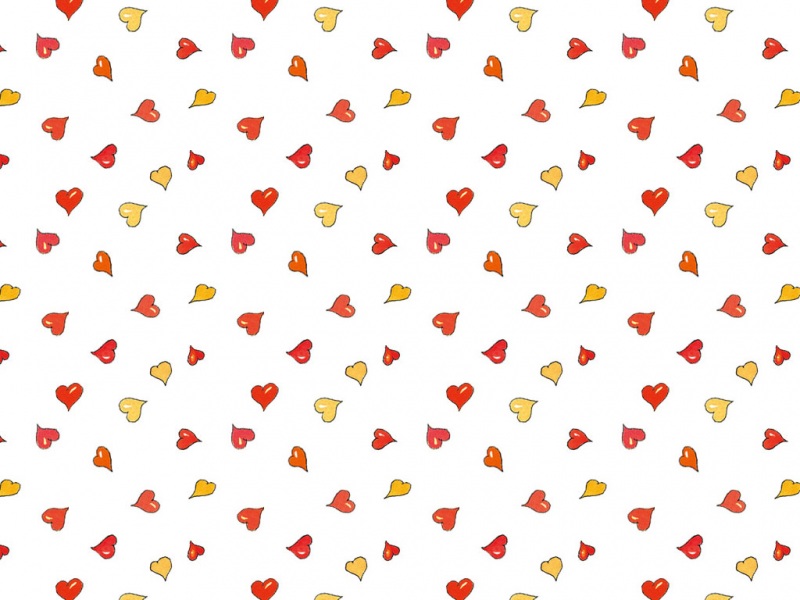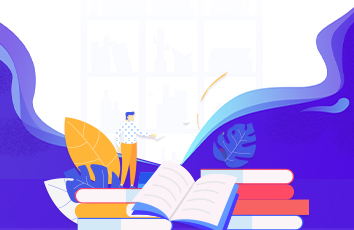亲测有用
【转载链接】/p/126601630
一、存在问题
在VMware虚拟机中成功安装centOS 7系统后,如果启动centOS 7系统直接进入命令行模式,没有进入操作系统桌面模式,那么应该是没有配置安装GUI图形界面的程序包所致,启动系统会默认进入命令行模式的界面。
如果首次使用,不习惯命令行的模式,如何切换到图形化界面模式去应用?
二、解决方式
针对上述问题,其实centOS 7可以将命令行模式转换为图形化界面模式启动,只需要联网状态下下载CentOS 7系统所需的GUI模式的程序包进行安装和配置即可。
三、实现步骤
命令行模式切换为图形化桌面核心步骤如下:
首次安装后,启动centOS 7系统,通过root用户登录命令行
查看centOS 7的默认启动模式(命令行模式显示:multi-user.target)
修改centOS 7的默认启动模式(图形化界面显示:graphical.target)
配置centOS 7系统的网卡信息,实现虚拟机与外网保持联通
通过yum命令获取并且安装图形界面GNOME的程序包
安装成功后,重启CentOS 7系统,检验GUI界面效果
四、实现细节
通过VMware安装完centOS 7系统,通过root登录
查看centOS 7的默认启动模式,命令行输入:systemctl get-default
查看默认启动模式的结果显示
#命令行启动模式
multi-user.target
#图形化界面启动模式
graphical.target
查看centOS 7系统支持的启动模式
#查看配置文件
cat /etc/inittab
可设置的centOS 7系统默认启动模式
#设置为图形化界面模式
systemctl set-default graphical.target
#设置为命令行模式
systemctl set-default multi-user.target
设置centOS 7默认为图形化界面启动
配置网卡信息,使得虚拟机能够连通外网
#进入系统网卡配置文件
cd /etc/sysconfig/network-scripts/
#找到ifcfg-ens33文件,进行编辑
vi ifcfg-ens33
#修改启动设备参数为yes
ONBOOT=yes
#增加DNS配置信息
DNS1=8.8.8.8
DNS2=4.2.2.2
#编辑后保存退出
:wq
重启网卡服务,ping外网能否连通
注意:首先确保虚拟机网络能够访问外网
#重启网卡服务
systemctl restart network
#ping外网测试连通性
ping
检查yum命令是否支持
#检查yum命令
yum -h
通过yum命令获取并且安装图形界面GNOME的程序包
#通过yum命令获取资源并安装图形化界面包,直到complete!
yum groupinstall “GNOME Desktop” “Graphical Administration Tools”
检查默认启动方式,重启centOS 7
#查看默认启动方式是否是图形化界面
systemctl get-default
#重启centOS 7
reboot
重启完毕后进入桌面模式,设定账号密码直接登录
登录成功进入桌面系统界面
可根据自己需要设置系统语言