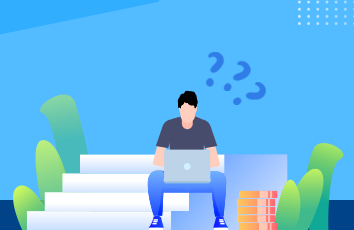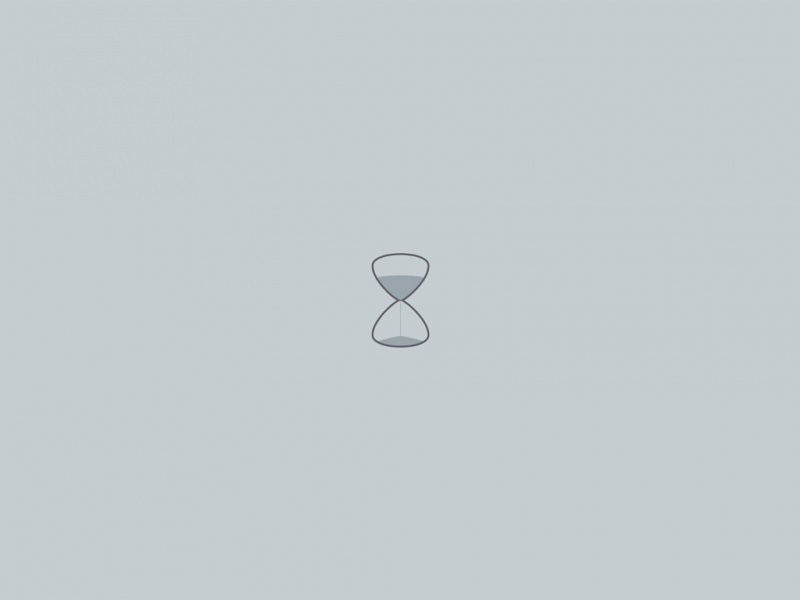前言
前段时间因为各种杂事缠身,一直没时间自己玩玩。今天元旦,打算给自己放个假,所以就寻思着玩玩手边吃了几个月灰的树莓派。花了些时间自己写了点代码,实现了在树莓派端启动服务器,并实时将从连接到树莓派的摄像头读取的数据传输到服务器上,在客户端接收服务器的数据并实时显示图像。功能很简单,代码也很简陋,希望勿喷。
我并没有做完整图像处理的功能,本来打算放yolo上去进行实时目标检测,于是我试着在树莓派上跑了yolo,但是跑一个epoch进行预测花了将近40s,这个速度太感人了,让我完全打消了前面的年头。不过如果在配置稍微好点的服务器上还是可行的,但是对于树莓派也真的别期待有多好的效果了。
依赖库
树莓派(服务器端)
安装系统
关于树莓派的系统如何安装我就不做介绍了,网上很多,也很容易。下面直接给个链接,照着做就是了:
/suzhengsheng/p/5044924.html
安装好官方的raspbian系统后,最好先更新一下(不是必须的):
sudo apt-get updatesudo apt-get upgrade
安装opencv
通常安装opencv有两种方式:使用apt-get直接从软件源获取编译好的opencv,或是自己从官网下载源码编译后安装。我个人比较喜欢后者,通常在自己的电脑上都会自己取编译想要用的版本。但是在树莓派上编译着实比较麻烦,各种依赖库的问题,如果不想折腾的话建议还是使用前者的方法。
sudo apt-get install libopencv-devsudo apt-get install python-opencv
安装PIL
PIL(python image library)是十分好用的一个可用于python的图像处理库,后面要用到它进行图像的压缩。
sudo apt-get install python-imaging
其他
如果还碰到其他的库没有的情况,请自行使用pip安装。
客户端
我的客户端就是自己的笔记本,环境都是很早就配好的,因为经常用到opencv、numpy等库。考虑到有些人的电脑可能没有安装好,所以还是简要介绍一下。自己配开发环境是最基本的技能了。
numpy
太常用了,不过安装是不要用pip来,可能会报错,我通常是使用如下指令来安装:
sudo apt-get install python-numpy
PIL
指令同树莓派。
sudo apt-get install python-imaging
opencv
可以直接apt-get安装,不过不能指定版本;我个人喜欢用opencv3.0以上的,所以是从源码安装的。相关安装教程请问度娘,花些时间就能搞定。
其他
如果在后面运行程序时碰到了某些库没有,可以考虑用pip安装或是向前面一样使用sudo apt-get install python-(库的名字)。
程序实现
使用python在本地读取摄像头并实时显示
在进入正题之前,我们要先实现在本地读取摄像头,测试正常通过后再放到服务器上测试。
创建一个python脚本,名字为:local_camera.py,代码如下:
#coding=utf-8import cv2# 打开摄像头capture = cv2.VideoCapture(0)while True:# 从摄像头读取一帧图像;如果读取失败,ret为False,如果成功,ret为true;frame存储了那一帧的数据。ret, frame = capture.read()# print(ret)# 显示图像cv2.imshow("camera", frame)if cv2.waitKey(10) == 27:breakcv2.destroyAllWindows()capture.release()
程序很简单,不多说了,运行通过后,再往下一步走。
数据源端
创建一个python脚本,名字为:src_camera,py,代码如下:
import cv2import timeimport socketimport Imageimport StringIO# 获取摄像头cap = cv2.VideoCapture(0)# 调整采集图像大小为640*480cap.set(cv2.cv.CV_CAP_PROP_FRAME_WIDTH, 640)cap.set(cv2.cv.CV_CAP_PROP_FRAME_HEIGHT, 480)# 这里的HOST对应树莓派的IP地址(自己输入ifconfig查),端口号自己随便定一个即可,但注意后面的程序中要保持统一HOST, PORT = '192.168.0.113', 9999# 连接服务器sock =socket.socket(socket.AF_INET, socket.SOCK_STREAM)sock.connect((HOST, PORT))while True:# 获取一帧图像ret, img = cap.read()# 如果ret为false,表示没有获取到图像,退出循环if ret is False:print("can not get this frame")continue # 将opencv下的图像转换为PIL支持的格式pi = Image.fromarray(cv2.cvtColor(img, cv2.COLOR_BGR2RGB))buf = StringIO.StringIO()# 缓存对象pi.save(buf, format='JPEG')# 将PIL下的图像压缩成jpeg格式,存入buf中jpeg = buf.getvalue()# 从buf中读出jpeg格式的图像buf.close()transfer = jpeg.replace('\n', '\-n')# 替换\n为\-n,因为后面传输时,终止的地方会加上\n,可以便于区分print len(transfer), transfer[-1]sock.sendall(transfer + "\n")# 通过socket传到服务器# time.sleep(0.2)sock.close()
这部分代码实现的功能是:在树莓派端读取摄像头,使用socket包连接到服务器,并将从摄像头读取的数据发送到服务器上。
注释都在程序中。程序中我们使用socket包来将数据传到服务器,为了减少数据量,所以我们还需要对原始图像进行压缩。而压缩则是通过PIL将图像压缩成jpeg格式,而PIL支持的图像格式与opencv不同,所以在程序中还对其进行了转换。
服务器端
创建一个python脚本,名字为:server_camera,py,代码如下:
import socketimport timesock = socket.socket(socket.AF_INET, socket.SOCK_STREAM)sock.bind(("192.168.0.113", 9999))# 注意bind的这里,IP地址和端口号都要与前面的程序中一样sock.listen(2)# 监听端口# 等待数据源端连接src, src_addr = sock.accept()print "Source Connected by", src_addr# 等待目标端连接dst, dst_addr = sock.accept()print "Destination Connected by", dst_addrwhile True:msg = src.recv(1024 *1024)if not msg:breaktry:dst.sendall(msg)except Exception as ex:dst, dst_addr = sock.accept()print "Destination Connected Again by", dst_addrexcept KeyboardInterrupt:print "Interrupted"breaksrc.close()dst.close()sock.close()
这个服务器端可以说是很简陋了,整体流程是:监听端口–>等待数据端连接–>等待目标端连接–>从数据端接受数据,转发给目标端。
目标端(客户端)
创建一个python脚本,名字为:dst_camera,py,代码如下:
import cv2import socketimport timeimport Imageimport StringIOimport numpy as np# 注意IP地址和端口号与前面的程序中的保持一致HOST, PORT = "192.168.0.113", 9999# 连接到服务器sock = socket.socket(socket.AF_INET, socket.SOCK_STREAM)sock.connect((HOST, PORT))f = sock.makefile()cv2.namedWindow("camera")while True:# 从服务器读取数据,一行的结尾是'\n',注意我们前面已经将每一帧数据的'\n'替换成'\-n',而结尾就是'\n'msg = f.readline()if not msg:breakprint len(msg), msg[-2]# 将'\-n'换回来成'\n'jpeg = msg.replace("\-n", "\n")buf = StringIO.StringIO(jpeg[0:-1])# 缓存数据buf.seek(0)pi = Image.open(buf)# 使用PIL读取jpeg图像数据# img = np.zeros((640, 480, 3), np.uint8)img = cv2.cvtColor(np.asarray(pi), cv2.COLOR_RGB2BGR)# 从PIL的图像转成opencv支持的图像buf.close()cv2.imshow("camera", img)# 实时显示if cv2.waitKey(10) == 27:breaksock.close()cv2.destroyAllWindows()
目标端,也可以说是客户端,这是真正的我们可以看到实际输出的部分了。从服务器读出数据然后显示即可。
运行结果
接下来看下运行结果了。
先运行服务器端的程序,输入python server_camera.py; 然后运行数据源端的程序,输入python src_camera.py; 最后在自己的客户端上运行程序,输入python dst_camera.py;
结果截图:
数据源端和服务器端:
目标端:
我看了下,实时显示的效果还行。如果你想要控制帧率,可以在src_camera.py中更改time.sleep(0.2)这句代码的参数,来控制延时时间。
可能遇到的错误
对号入座:
HIGHGUI ERROR: V4L: index 0 is not correct!:/youhongaa/article/details/55054970socket.error:[errno 99] cannot assign requested address and namespace in python:/questions/19246103/socket-errorerrno-99-cannot-assign-requested-address-and-namespace-in-python
参考资料:
树莓派+python opencv实现远程监控:写的很不错,但是它用的是老版本的opencv,不保证一定能运行成功。