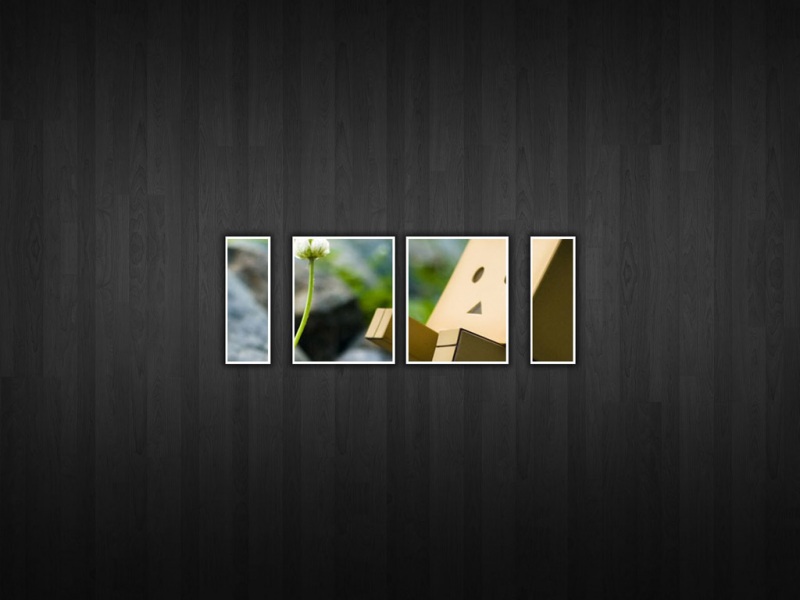独角兽企业重金招聘Python工程师标准>>>
学习编程的童鞋,有的时候在安装一些软件的时候会出现一些问题至失败而导致系统内的残余文件以及注册表残留,那么我们可以在VMware上安装测试软件已解决这些隐患,那么现在我们就来看看在VMware上安装Windows7 x64系统的教程吧
工具/原料
VMware-workstation_full_12.1.1.6932(官网正版)
Windows系统
windows7 x64系统ios
方法/步骤
1
首先百度搜索VMware,去官网下载,最好是最新版的,然后安装该虚拟机
2
安装完成后打开软件 如图所示 准备工作已经完成,接下来我们就开始在虚拟机上安装系统了
3
选择创建新的虚拟机 然后在弹出的对话框中选择自定义,点击下一步
4
这里我们可以选择之前不同的版本,我选择最新的12版本的,然后点击下一步
5
这里是选择什么时候如何添加系统的源文件,一般情况下都选择稍后安装,点击下一步
6
选择Windows选项 然后选择对应于系统的版本 点击下一步
7
自定义自己的系统名称,然后选择路径,一般选择一个容量比较大的使用率低的系统盘(最好不要放默认C盘)
然后接着一直选择默认的点击下一步即可 接下来我们选择重要的步骤叙述
这里根据你的电脑的配置来确定数量,当然是越大越好,但是得电脑配置要够
这里选择和上面一样 都是看宿主机的配置,一般不要过半,
这里最好是选择第二个,使用网络地址转换(NAT),就是在宿主机的网络环境联网
接下来一波下一步之后,选择要分给虚拟机的最大盘的容量,一般默认就好,如果磁盘小一点的话,就相对应的把这个减小,不要小于30G哦还有最好选择单个磁盘,看人家的说明就明白了
到这里VMware的配置就告一段落了,接下来加载Windows系统
添加系统文件,选择浏览找到你本地的系统的路径即可,点击确定
点击开启此虚拟机,然后就是安装系统了,等待半个小时左右
安装完成后 再将系统CD/DVD改成使用物理虚拟器 这样即使之后移动源文件,也不会影响虚拟机上系统的使用
之后点击开启此虚拟机 就看到系统已经安装完成,哈哈哈
win7激活密钥有这些:
1、236TW-X778T-8MV9F-937GT-QVKBB;
2、87VT2-FY2XW-F7K39-W3T8R-XMFGF;
3、TG664-TJ7YK-2VY3K-4YFY6-BCXF4 ;
4、MVG64-RQDVY-KB9RM-MX9WT-MW824 ;
5、TDTY2-6HJ49-46PCK-6HY88-KQXXX ;
6、FKDJ2-RCXKD-TFW4H-2PTGK-MMMH8 ;
7、H67R8-4HCH4-WGVKX-GV888-8D79B ;
8、J4M92-42VH8-M9JWJ-BR7H6-KTFP6 ;
9、76RJX-HDXWD-8BYQJ-GRPPQ-8PP92 ;
10、P3P9R-3DH3Q-KGD38-DWRR4-RF7BC 。