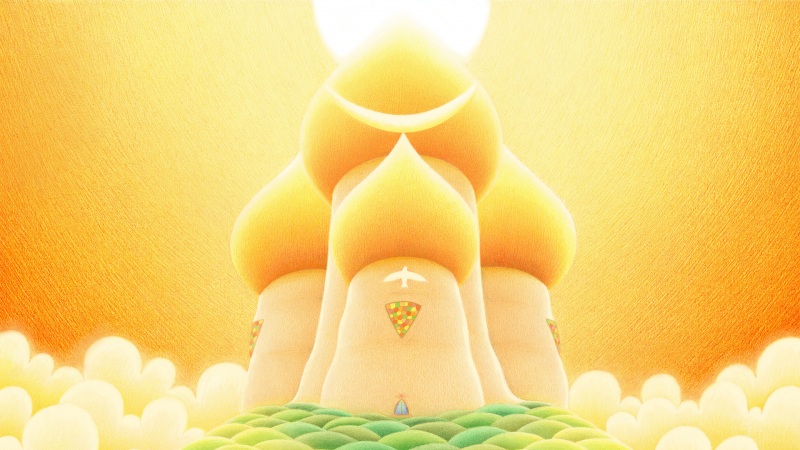屏幕截图是捕获计算机屏幕上显示内容的图像。
在您尝试向支持人员说明情况,或想在博客中添加您在计算机屏幕上看到的内容时,屏幕截图便会派上用场。
无论您使用何种操作系统,只需几步就可以截取屏幕截图。
Windows
找到 Print Screen 键。(根据所用键盘的不同,此按键可能会标记为“PrtScn”或“Print Screen”)
当屏幕上显示您想要捕获的内容时,按 Print Screen 键。
打开您喜欢的图像编辑器(如 、GIMP、Photoshop、GIMPshop、Paintshop Pro、Irfanview 及其他)。
创建新图像,然后按 CTRL + V 粘贴屏幕截图。
将图像保存为 JPG、GIF 或 PNG 文件。
如果您使用的是 Windows Vista 或 Windows 7,您也可以使用系统内置的截图工具。
有关使用截图工具的详细信息,请参阅此支持文档。
Mac
Mac 用户可以通过若干方式截取屏幕截图:
要保存整个屏幕的屏幕截图,按CMD + Shift + 3
要选择截取屏幕上特定区域的屏幕截图,按 CMD + Shift + 4
按某个按键组合后,屏幕截图将保存到桌面上。
或者,转至“应用程序”->“实用工具”->“抓图”,在“捕捉”菜单中选择所需屏幕截图类型。
Linux
找到 Print Screen 键。(根据所用键盘的不同,此按键可能会标记为“PrtScn”或“Print Screen”)
或者,转至“应用程序”–>“附件”–>“截取屏幕”。
将图像另存为 JPG、GIF 或 PNG 文件。
iPhone、iPad 或 iPod Touch
在 iPhone、iPad 或 iPod Touch 上,只需几步就可以截取屏幕截图。
同时按设备顶部或侧面的睡眠/唤醒按钮和正面的主屏幕按钮。
图像将自动保存至“照片”应用程序中。然后您可以通过电子邮件发送至博客,或通过 iOS 版 WordPress 应用程序将其上传至博客。
Android 手机或平板电脑
对于大多数 Android 设备:
同时按住电源和降低音量按钮三秒钟。
对于有实体主屏幕按钮的 Android 设备:
同时按住主屏幕按钮和降低音量按钮三秒钟。
您可以在 Android 设备的“图库”中查看屏幕截图,并可在其中共享、编辑或删除。
Chromebook
使用以下键盘快捷键截取屏幕截图。
Ctrl +
截取当前窗口的屏幕截图
Ctrl + Shift +
选择要截图的区域,截取部分屏幕截图
完成屏幕截图后,您就可以在 Files 应用程序中检索图像文件。要访问 Files 应用程序,单击启动器中的应用程序列表按钮
,然后单击 Files 图标。
共享屏幕截图
使用以上任一方法截取屏幕截图后,您就可以像使用任何图像一样使用它。例如,您可以:
附加到电子邮件中发给支持人员
将其上传到您的媒体库,并为图像分发 URL
将屏幕截图上传到第三方服务(Snag.gy、Droplr 或 CloudApp),并与支持人员共享该服务提供的图像链接