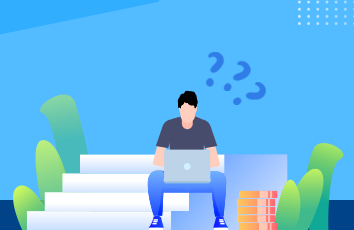/passer101/p/9899202.html
一、引言
在Windows上搭建集群实验环境时,为能够让集群结点之间相互通信,我们需要通过VMware进行网络设置。我们主要讲解NAT模式(网络地址转换模式)的原理及配置过程。
二、工作原理
1.“NAT”类型,称为网络地址转换,在“仅主机”类型的基础上提供了guest可以访问外部host的能力
2.虚拟机之间、虚拟机和宿主机之间、虚拟机和外部host之间都可以进行通信
3.虚拟机的IP只需要配置NAT网段中的IP,访问外部host可以通过宿主机IP访问。它不需要有外部网络独立的IP(即物理交换机网段中的IP)
4.优点:虚拟机的网络配置确定后,就可以很少变动。因为NAT配置不变,宿主机连接的网络变化,不影响虚拟机。所以大部分集群实验选择的就是NAT模式
三、配置步骤
1.关闭主机防火墙(Win10系统防火墙路径如下图)
2.关闭虚拟机防火墙:切换root用户,输入以下命令(虚拟机是CentOS7.5版本)
service iptables stopchkconfig iptables off
3.开启主机VMware的2个服务:NAT和DHCP(默认是开启的)
4.查看主机IP信息并记录,打开CMD窗口,输入以下命令
ipconfig -all
5.主机设置对VMnet8虚拟网卡的网络共享
6.查看虚拟机NAT模式的默认配置(记录IP网段、子网掩码、网关,下一步配置时使用)
7.配置虚拟机网卡信息:切换root用户,输入以下命令,进入VI编辑,配置保存即可
注意:IP地址、子网掩码、网关信息来自虚拟机NAT模式的默认配置,DNS来自主机的首选DNS
vi /etc/sysconfig/network-scripts/ifcfg-eth0
配置后:
8.配置主机VMnet8网卡信息:IP地址网段和虚拟机IP网段(192.168.13)一样即可,子网掩码:255.255.255.0
9.重启虚拟机网络服务
service network restart
10.验证网络情况
虚拟机ping主机:
主机ping虚拟机:
四、至此我们在VMware虚拟机上配置NAT模式网络已经完成