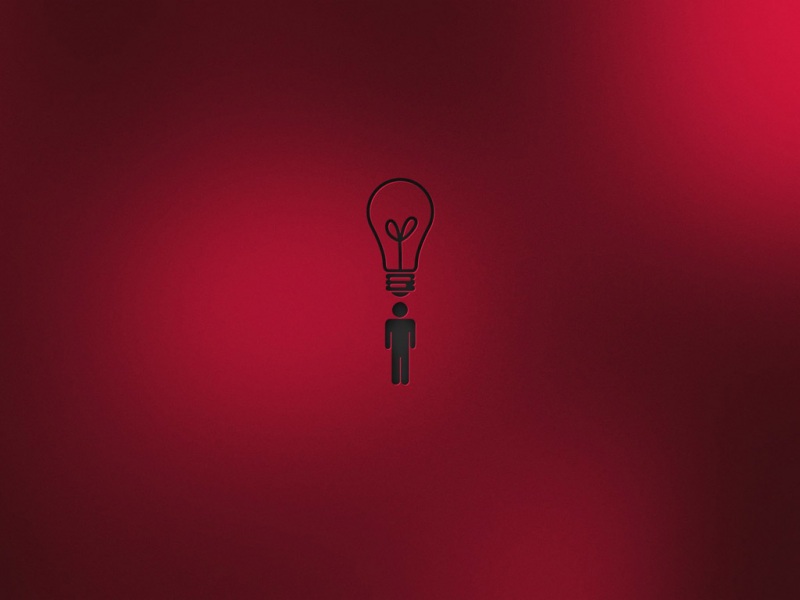1、上文已经创建了一个虚拟机,现在我们点击开启虚拟机。
2、虚拟机进入到安装的界面,在这里我们选择第一行,安装或者升级系统。
3、这里会提示要检查光盘,我们直接选择跳过。
4、这里会提示我的硬件设备不被支持,点击OK,实际对安装使用没有影响的,其他电脑没有出现这个提示。
5、点击下一步。
6、在这里我选择中文,这样我们用远程工具的时候可以显示中文,不需要额外设置。
7、键盘布局选择美国英语
8、这里选择基本存储设备即可,如果你的存储设备比较多可以自己选定。
9、会提示是否要清除所有数据,选择是,忽略所有数据。
10、这里默认即可,点击下一步。
11、时区我们选择上海,下一步。
12、设置root的密码
13、这里选择自定义布局,当然也可以选择使用所有空间,但是不大推荐。
14、点击创建,经常“磁盘的分区”
15、这里选择标准分区,想要了解RAID和LVM的可以自行百度。
16、在这我把磁盘分为/boot 200m用来做系统启动;5000m给/根目录,5000m给home个人目录,5000m给usr软件安装目录,2000m的虚拟内存,剩下的以后备用。
17、点击格式化
18、把修改的选项写入磁盘,分区完成。
19、这里默认即可,相当于windows的选择C盘为系统盘的意思,还可以自定义系统启动的名称。
20、选择最小化安装, 安装成功之后我们再安装其他软件。
21、到这里只需要静静等待了,大概几分钟系统就安装好了。
22、安装完成,点击重新引导。
38、重启之后到系统登陆页面,用root用户登陆即可。到这里我们的CentOS系统就安装好了,下一篇我们会安装一些基本的软件和一些设置,让这个虚拟机作为一个模版。