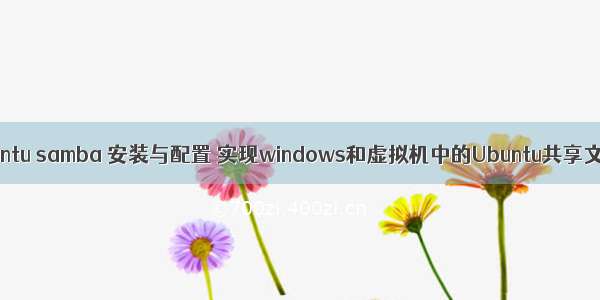Windows 下用 SourceInsight 与 Linux 协作编码 习惯了用SourceInsight 读写代码,在Linux下一时没找到类似的工具,vi的操作也不熟,偶尔看看或小改动代码还行,项目一大就感觉就力不从心了;所以还是准备采用Windows下进行代码的阅读和编写,Linux 下编译运行。下文是该环境的安装和配置过程,记录备忘。 环境说明: Windows 7 + SourceInsight 3.5 Ubuntu 11.04 (这里是基于VMware的虚拟机,理论上不仅限于虚拟机) 以下主要分成两部分,一是Ubuntu下Samba的安装和配置;二是Windows下将Linux共享目录映射为网络驱动器。 一. Ubuntu 11.04 下 Samba 的安装和配置 1) 安装samba软件包 # sudo apt-get install samba # sudo apt-get install smbclient 2) 创建共享目录:(目录名可自定义) # mkdir /home/share # chmod -R 777 /home/share # 若不更改权限,windows下不能写入(适用于只读共享)!!! 3) 修改Samba配置文件: # cp /etc/samba/smb.conf /etc/samba/smb.conf.bak # 备份samba的配置文件 # gedit /etc/samba/smb.conf A. 找到"# security = user"将它改成"security = share" # 注:去掉行首的注释符号 说明:security = share表示任何人都可以不需要输入密码登录;默认的security = user表示每个用户必须输入密码才能登录。 B. 在配置文件的最后加入以下内容(不包含行末注释说明部份) [share] # 共享文件名,可自定义,与共享目录名可不一致 comment=VMware Ubuntu Share # 共享说明,可自定义 path=/home/share # 共享目录,应与之前创建的一致,必须为绝对路径 public=yes # 允许所有人都能够看到此目录 writable=yes# 允许用户在此目录下可写 4) 重启Samba服务 # sudo /etc/init.d/smbd restart Samba 的安装和配置已完成。 二. Windows 7 下将步骤一的共享目录映射为网络驱动器。 1) 确保Ubuntu的网络配置OK,查看并记录IP地址,这里以192.168.128.128为例。可在Windows 7的cmd下先用ping检测下网络是否畅通。 如OK,在Windows的资源管理器地址栏中输入"\\192.168.128.128\share",即可访问该共享目录。 2) 在[计算机]图标上点右键(XP可能是在[网上邻居]图标上点右键),选择"映射网格驱动器(N)..." 在“驱动器”一栏选择合适的盘符,这里选择为W; 在“文件夹”一栏输入"\\192.168.128.128\share"; 点击完成。 3) 双击[计算机],即可看到一个盘符为W的网络驱动器。 三. 共享代码。 把代码放在以上创建的共享目录里,在此创建SourceInsight工程,即可在Windows中用SourceInsight对代码进行修改和编写;在Ubuntu中进行编译。 ==================================================================== 第二种办法使用vmware自带的共享文件夹功能 说是自带,其实需要安装vmware-tools,具体怎么安装请自行百度; 共享目录在linux端是/mnt/hgfs;在win中需要在vmware的系统里setting-》option-》shared folders里设置