
博客:/24klr/
资料:/p/0b21a1324d47
GitHub:/cipchk/ngx-ueditor
官网配置:/ueditor/
Ueditor官网下载:/website/download.html
基于最近一直在折腾的富文本编辑器上传图片无法使用的情况,做一个问题记录↓↓↓
使用方法
将Ueditor官网下载的ueditor包文件放入项目指定目录中
1、Npm安装
npm install ngx-ueditor
2、将UeditorModule导入到项目中
1 import { BrowserModule } from '@angular/platform-browser'; 2 import { FormsModule } from '@angular/forms'; 3 import { UEditorModule } from 'ngx-ueditor'; 4 5 @NgModule({ 6 imports: [ 7BrowserModule, 8FormsModule, 9UEditorModule.forRoot({10 js: [11 `./assets/ueditor/ueditor.config.js`,12 `./assets/ueditor/ueditor.all.min.js`,13 ],14 // 默认前端配置项15 options: {16 UEDITOR_HOME_URL: './assets/ueditor/'17 }18})19 ],20 declarations: [AppComponent],21 bootstrap: [AppComponent]22 })23 export class AppModule { }
View Code
界面组件使用方式
1 <ueditor [(ngModel)]="html" #full2[config]="{ wordCount: true }"3[loadingTip]="'加载中……'"4(onReady)="_ready($event)"5(onDestroy)="_destroy()"6(ngModelChange)="_change($event)"></ueditor>
View Code
关于ueditor的显示配置大家可以参考官网上的说明,这里列一个简单的示例↓
1 ueditor_config: any = { 2toolbars: [ 3 [ 4 'FullScreen', // 全屏 5 'bold', // 加粗 6 'italic', // 斜体 7 'underline', // 下划线 8 '|', 9 'forecolor', // 字体颜色10 'backcolor', // 背景色11 'fontfamily', // 字体12 'fontsize', // 字号13 '|',14 'insertorderedlist', // 有序列表15 'insertunorderedlist', // 无序列表16 '|',17 'justifyleft', // 左对齐18 'justifycenter', // 居中对齐19 'justifyright', // 右对齐20 'justifyjustify', // 两端对齐21 '|',22 'link', // 超链接23 'unlink', // 取消链接24 'inserttable', // 插入表格25 '|',26 'simpleupload', // 单图上传27 ]28],29autoClearinitialContent: true, // 自动清除初始内容30wordCount: true, // 文字计数31focus: false, // 初始化后获得焦点32initialFrameHeight: 200, // 设置高度33initialFrameWidth: '100%', // 设置宽度34enableDragUpload: true, // 启用拖放上传35enablePasteUpload: true, // 启用粘贴上传36imageScaleEnabled: true, // 启用图片拉伸缩放37autoHeightEnabled: true, // 自动高度38 };
View Code
到这里不出意外的话,您应该可以正常在html界面上看到编辑器的容貌,如下是我在用的一个效果↓
官网完整效果↓
=======接下来着重说明下自己折腾了两天的图片上传配置问题======
我们先看看ueditor 结合 vs后台应该如何处理
1、将从ueditor官网下载的包文件里的config.json文件放入项目目录根路径下
2、参考文章开头给的简书地址,安装Ueditor.Core包
1 public class UEditorController : MoocControllerBase 2{ 3 private UEditorService ue; 4 private IHostingEnvironment hostingEnv; 5 public UEditorController(UEditorService ue, IHostingEnvironment env) 6 { 7 this.ue = ue; 8 hostingEnv = env; 9 }10 [HttpGet, HttpPost]11 public ContentResult Upload()12 {13 //ue.DoAction(HttpContext);14 15 var response = ue.UploadAndGetResponse(HttpContext);16 return Content(response.Result, response.ContentType); 17 }18}
View Code
3、更改下载的ueditor包文件里的ueditor.config.js内容地址,Url
4、然后修改vs后台中的config.json文件中的imageUrlPrefix图片访问路径前缀
需要特别说明下这个地方的imageUrlPrefix地址,之前图片上传一直报错,就是因为这个地址配置路径错了
imageUrlPrefix这个就是访问你项目的跟路径名,比如我的图片上传地址是:http://localhost:3404/UEditor/Upload,那么imageUrlPrefix的值就是/了
到这里相信你应该能正常操作ueditor的图片上传了,但是浏览器上面f12后还是会看到控制台有一些ueditor的js异常错误,我这里做了一部分异常的修复处理,欢迎使用↓
链接: /s/1A2un6U9PhBjWlKwjtVuE2w 提取码: uxys







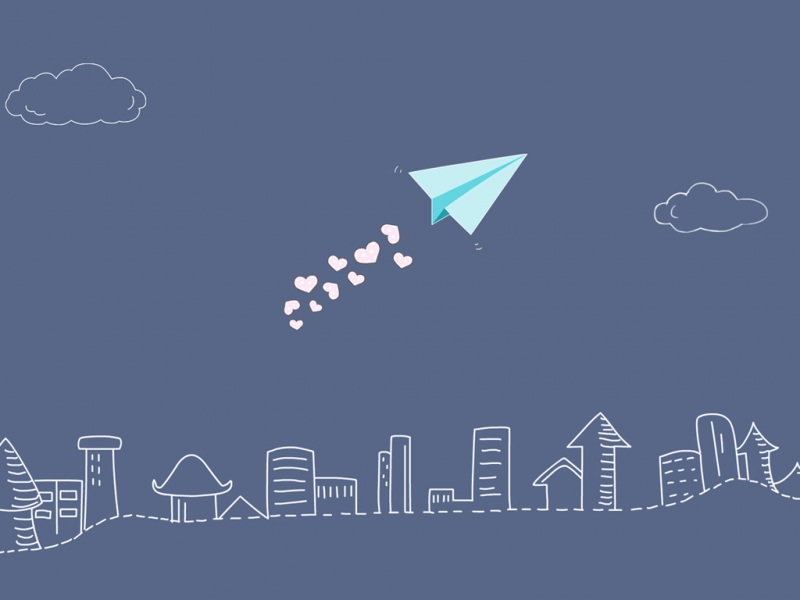

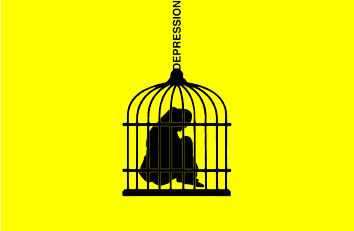
![[2024年]我的新伙伴700字左右](https://700zi.400zi.cn/uploadfile/img/2024/05/27/491e93cbce6fcb5ff02d42fc921785ea.jpg)
![[2024年]探寻张孝祥诗意之美:宋词鉴赏与深度解读](https://700zi.400zi.cn/uploadfile/img/2024/05/27/8850b384962229189271533b3974c63a.jpg)



