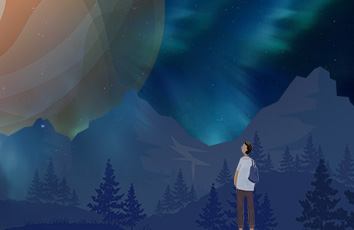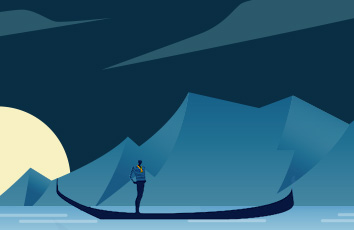一年多前在电脑上安装了双系统,但由于日常习惯使用 Windows 的我来说,切换系统需要先进行开关机,开机时也需要及时通过键盘选择要启动的系统否则自动进入 Linux,因此体验不是非常好,准备以后尽量使用虚拟机。前段时间发现双系统进不去了,可能是空间不足,拖了很久了,今天终于有时间想起了卸载。
前年的安装笔记(那时候还是青涩的我):【Linux安装】Win10安装Ubuntu双系统(含BIOS操作)
卸载的话也基本就是对安装过程的逆向操作,结合了几篇文章,以下是卸载Ubuntu双系统的笔记。
BIOS调整开机顺序
我们安装双系统后,一般会在开机后显示Ubuntu、Ubuntu高级选项、win10等启动项选择界面,如果不选择,默认进入Ubuntu。现在我们要把win10移动到最上面实现开机默认启动。
开机F1进入 BIOS,也是 ThinkPad Setup 界面(不同电脑进入方式不同)。
向右选择Starup,再往下选择Boot。上下键选中WBM(Windows Boot Manager),按加号键调整到开机优先启动启动的首位。
按F10保存退出,会自动重启电脑,这次开机就不会有操作选择界面了,而是直接进入Windows系统。
删除Ubuntu系统分区
参考安装笔记,打开 Windows 文件资源管理器(也就是文件夹)上方的计算机便签页,点击系统设置的管理按钮(或右键桌面“此电脑”,然后点击“管理”)。
弹出“计算机管理”窗口,点击左侧导航“磁盘管理”按钮,查看当前磁盘分区状况,本步骤请格外仔细认真。通过对比之前安装 Ubuntu 时保留下来的截图,我就很快找到了哪些是 Ubuntu 系统的几个分区,因此做笔记和保留操作记录这种意识是一种非常好的学习习惯,可以在后续相关操作中提供意想不到惊喜。
这是两年前安装 Ubuntu 前的电脑的初始分区状况:
这是两年前安装 Ubuntu 而为其对磁盘进行“压缩卷”(50GB)操作后,电脑的分区状况:
这是现在准备卸载 Ubuntu 时电脑的分区状况(如图),经过比对可以轻松得知,图中标出的就是 Ubuntu 的分区:
格外注意,图中磁盘最左侧260 MB的是 Windows 的EFI系统分区,最右边1000 MB的是 Windows 的恢复分区,鼠标放上去会显示分区名称,千万不要把这两个错删了。除了这两个,电脑的C盘、D盘和E盘等大家都能看懂,都不是 Ubuntu 系统的。可能有的电脑会有16 MB的 MSR分区,这个是保留分区,也不要动它。总之,你需要清楚地判断出哪些是接下来需要删除的分区,才能继续操作。
使用排除法成功挑出了 Ubuntu 分区后,我们就要删除这些分区,右击依次选中这些分区,然后点击删除卷。
其中那个95 MB的分区右键后没有删除按钮,应该是当初安装 Ubuntu 时为其分配的100MBEFI引导区,接下来要做的就是删除该EFI分区。
删除Ubuntu的EFI系统分区
在开始菜单中找到 Windows Powershell,右键使用管理员身份运行。
进入磁盘管理diskpart
Microsoft DiskPart 版本 10.0.19041.964Copyright (C) Microsoft Corporation.在计算机上: DESKTOP-N3PNS7C
查看磁盘列表list disk
DISKPART> list disk磁盘 ### 状态 大小可用Dyn Gpt-------- ------------- ------- ------- --- ---磁盘 0 联机 465 GB 49 GB *
选择Windows的安装磁盘select disk 0,启动项一般都是在磁盘0
DISKPART> select disk 0磁盘 0 现在是所选磁盘。
列出所选磁盘拥有的分区
DISKPART> list partition分区 ### 类型 大小偏移量------------- ---------------- ------- -------分区1 系统 260 MB 1024 KB分区2 保留 16 MB 261 MB分区3 主要 241 GB 277 MB分区4 主要 99 GB 242 GB分区5 主要 72 GB 342 GB分区8 系统 95 MB 415 GB分区6 恢复1000 MB 464 GB
其中 95MB 的就是我们要删除的那个Ubuntu系统的 EFI分区,先根据列出的分区名称,我这里是分区8,所以命令是select partition 8
DISKPART> select partition 8分区 8 现在是所选分区。
然后执行命令删除该分区delete partition override
DISKPART> delete partition overrideDiskPart 成功地删除了所选分区。
Windows Powershell 窗口先别关闭,待会还要用。现在回到磁盘管理窗口,会发现那个分区已经没有了,并且刚刚使用鼠标右键删除的和这个使用命令删除的这些分区,自动合并成了一块 50GB 的大分区,就像两年前安装 Ubuntu 而为其对磁盘进行“压缩卷”(50GB)操作后的样子。
删除Ubuntu开机启动引导项
删除了Ubuntu系统所有分区后,Windows的EFI分区里(就是那块260MB的)仍然会有Ubuntu系统的引导项。我们第一步在BIOS中更改启动顺序只是将它隐藏了,但是还没有删除。我们继续在 Windows Powershell 窗口进行命令操作。
首先根据刚刚列出的磁盘信息,可以确定那个 260MB 的就是 Windows系统EFI引导区。它在我电脑上对应的是分区1,进入该分区select partition 1
DISKPART> select partition 1分区 1 现在是所选分区。
为该EFI分区分配“盘符”,也就是“设置驱动器号”。什么叫盘符,我们常用的C盘、D盘、E盘就叫做盘符。在26个字母中选一个,为其分配盘符,注意不能与电脑现有盘符重复。也要注意你电脑如果现在插入了U盘或驱动器也要避开它们的盘符名,具体可以打开自己电脑此电脑查看你的设备和驱动器。我选择字母G,于是分配盘符命令是assign letter=G
DISKPART> assign letter=GDiskPart 成功地分配了驱动器号或装载点。
此时打开此电脑,会发现多出了一个大小为 256MB 的SYSTEM (G:)盘符:
由于权限不够,不能直接打开该磁盘,可通过记事本间接打开。
点击 Windows10 底部任务栏的搜索功能,输入记事本,右键用管理员权限运行记事本。
打开记事本后,左上角文件=>打开,选择刚刚新增的G盘,会看到里面有个EFI文件夹。
进入EFI文件夹,删除其中的 Ubuntu 文件夹
返回刚刚的 Windows Powershell 命令行,删除刚刚分配的G盘符remove letter=G。此时打开此电脑,会发现SYSTEM (G:)盘符由于删除了驱动器号,已经不可见了。
解决未分配盘符
由于删除了Ubuntu分区,电脑现在有 50GB 的“未分配盘符”,怎么回归原状,重新归入当初的E盘呢。
右键E盘,选择扩展卷。确认好要给E盘扩展的大小,对于我的情况来说是50GB,也就是512000MB,然后点击下一步即可。
现在你会发现,E盘直接从72.61GB扩容到了122.61GB,回到了当初没有进行对其“压缩卷”操作的状态。
现在大功告成,可以打开E盘看看里边的文件是否都还在,一般情况下一切正常,除非你哪个步骤做错了。
写在最后
距离我当初安装这个双系统到现在,已经一年多已经过去了。这一年多的时间里,我也从当初那个对着命令行发懵、不敢乱敲命令的小子,变成了如今“从容应对”命令行的程序员菜鸟。
对于日常不依赖于Linux的人来说,用双系统本身就是一种折磨。因为我一般在Windows系统上记笔记、传文件、聊天等,各种开发软件和编程环境也在这里,所以 Ubuntu 系统真心用不惯。
以后我在自己电脑上玩Linux还是踏踏用虚拟机吧,运行日志、操作命令啥的,直接就可以复制到笔记中,不用两个系统之间来回传东西了。
另外,由于用不太习惯在线编辑平台,我的笔记和生活分享一般在本地用Markdown写好后发在我的个人独立博客上,如果有问题可以前往进行评论,也欢迎帮我的博文纠错以及交换友链。(主要是CSDN的评论我收不到提醒,今天登录才发现有个兄弟半年前给我发了评论和私信…)
我的博客:百里飞洋の小世界
参考内容:
[1] 教你彻底卸载Ubuntu双系统,去污不残留
[2] Ubuntu 18.04双系统卸载教程,不借助第三方软件(UEFI)
[3] 彻底删除Ubuntu EFI分区及启动项