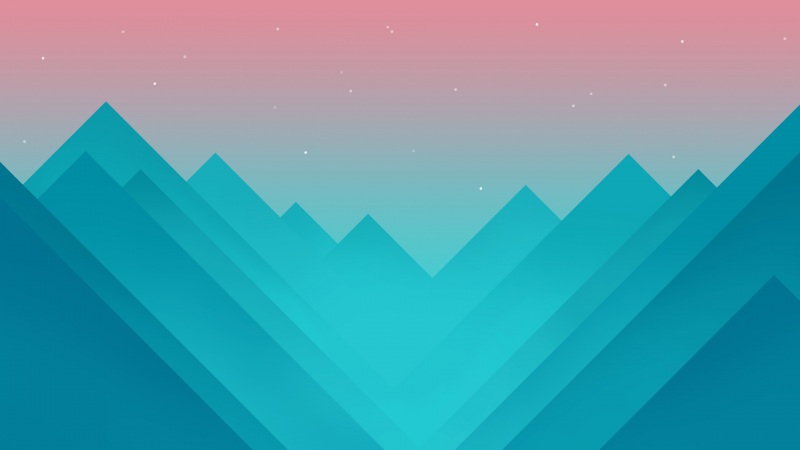保姆级VMware新建windows11虚拟机教程
1. 工具及其文件2.VM新建windows虚拟机操作步骤3.虚拟机内Windows安装步骤4. Windows登录注册步骤1. 工具及其文件
工具:WMware(任意一个版本),此处以“VMware Workstation 17 Player”为例
文件:windows11镜像文件(iso),链接:如何下载Windows11原版程序光盘映像文件(iso)
2.VM新建windows虚拟机操作步骤
(1)打开vmware软件,创建win11虚拟机
(2)点击“主页”,选择“创建新的虚拟机”
(3)打开新建虚拟机向导,(如果是PRO版本的VM,选择“典型”,进入下一步)
(4)勾选“安装程序光盘映像文件(iso)”,点击“浏览”,选择已下载好的win11系统镜像安装文件,进入下一步
(5)命名你的虚拟机,尽量不要用中文,随后选择一个目录,创建的win11文件夹,此处建议选择一个较大的存储空间,点击下一步。
(6)选择虚拟机加密类型,并设置打开密码,其他版本的VMware可能没有这个页面,如果需要加密,可以后期进行设置
(7)最大磁盘默认为64GB,如果你的磁盘空间足够大,可以设置更大一些,默认64GB。可以勾选“将虚拟磁盘存储为单个文件”
(8)进入下一步,此时可以看到win11虚拟机的虚拟硬件配置信息”,点击“自定义硬件”按钮
(9)将虚拟机内存调至4GB(或者以上,根据电脑性能判断,最小4GB),点击关闭完成更改
(10)点击完成,完成win11虚拟机创建工作。
3.虚拟机内Windows安装步骤
(1)选择新建完成的虚拟机,点击“开启此虚拟机”,虚拟机开机,进入到win11系统的安装界面。
(2)此时会提示“Press any key to boot from CD or DVD.” 先用鼠标快速点击虚拟机界面,以获取键鼠输入焦点,然后再快速按键盘上任意键,就可以进入到win11系统安装界面了。
(3)如果提示超时会提示错误信息,Time out. +EFI Network…则重启虚拟机再次进行操作
(4)进入到win11系统的安装界面,选择EFI第二项
(5)出现这个页面后,按任意键,进入系统安装页面
(6)在系统安装界面,选择“简体中文”,然后点击“下一步”
(7)点击“现在安装”
(8)等待程序自动安装
(9)输入产品密钥,如果没有,则点击“我没有产品密钥”,点击“下一步”
(10)选择安装“windows11专业版”
(11)点击“接受条款”,然后点击“下一步”
(12)选择自定义安装
(13)选择系统安装位置,默认只有一个盘,然后点击“下一步”
(14)等待自动安装,可能需要一段时间
4. Windows登录注册步骤
至此,windows系统安装完成,接下来按照指引,进行相关设置
(1)选择自己地区,点击“下一步”
(2)选择合适的输入法,选择“微软拼音”,点击“下一步”
(3)命名自己的用户名,然后点击“下一步”
(4)点击“针对给个人使用进行设置”,随后点击“下一步”
(5)添加一个微软账户
(6)输入密码或者短信验证码
(7)windows注册完成,可以开始使用