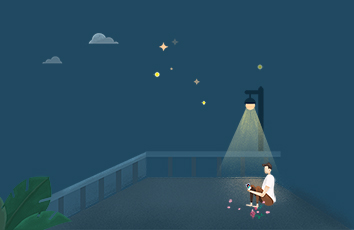目录
一、安装 VMware
1.VM官网下载连接:
2.iso镜像的下载地址
二.虚拟机的简易安装
三.网卡配置,便于终端的连接
四.用finalshell连接虚拟机
一、安装 VMware
1.VM官网下载连接:
VMware Customer Connect | The All-In-One VMware Product Support Portal
向下找到pro点击下载
我们选择15版本的,也可以自己选择更高的版本
下载windows版本,安装在咱们win系统就是下载win版本
点击下载即可
2.iso镜像的下载地址
在此我们推荐centos的下载地址(推荐下载DVD IOS类型),直接点击下载保存到你想放置的地方
下载地址:
Index of /centos/7/isos/x86_64/
二.虚拟机的简易安装
选择linux,以及版本号要选择Centos 7 64位
可以自己自定义位置,也可以默认(推荐)
下一步至
其他的自定义,这里我们选择iso镜像文件(需要自己下载,上方也给出了下载地址)
完成后启动虚拟机,选择中文简体
点击完成后可以安装了
设置root,弱密码直接双击两次即可
等待安装几分钟,时间可能稍微有点长,完成后重启
重启后登录输入用户密码(刚刚自己设置的)进入虚拟机,这样我们就已经创建好了一台虚拟机
三.网卡配置,便于终端的连接
在虚拟机中键入此命令
ip addr
出现此情况,说明启动服务器时未加载网卡,导致IP地址初始化失败
键入以下命令,进入文件修改网络初始化配置
回车后进入此文件(未进入此文件,仔细查看进入的目录是否正确)
键盘点击i,进入编辑模式
修改指定位置,将no变成yes,修改后先按Esc退出编辑模式
再按:wq+enter保存退出。
修改之后重启一下服务器,就是叉掉重新进来,让配置生效
重启后重新输入命令ip addr 看到此说明配置成功
四.用finalshell连接虚拟机
点击这个,选择ssh连接
然后输入虚拟机的信息
名称:自定义
主机:ip addr命令下的
用户名和密码就是咱们自己设置的。
连接后显示连接成功就成功啦!