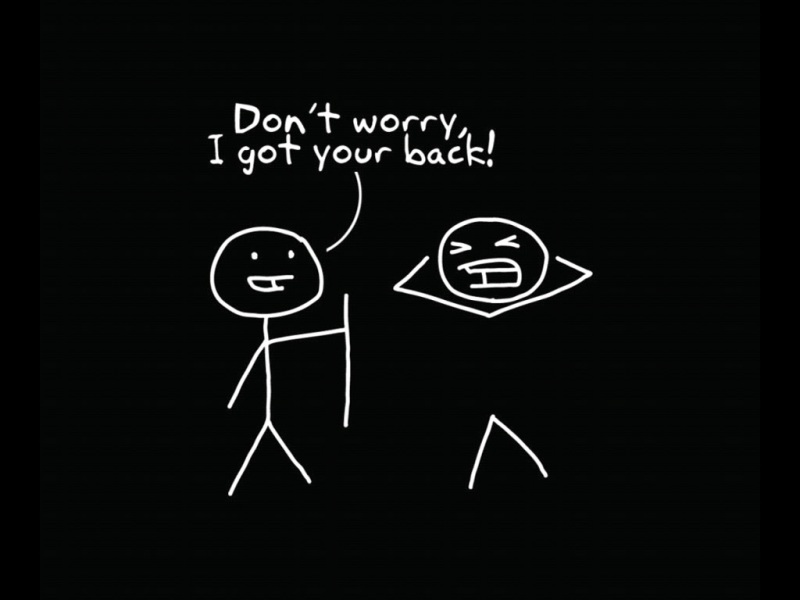原始标题:
制作启动画面
这个360度照片查看器包括两个场景:一个启动场景和一个主场景。当APP运行时,启动场景会显示一个带Logo的全景影像。这个场景会显示几秒钟,让APP载入主要内容。
在这部分教程中,你会学到以下内容:
·在Unity项目中创建一个场景
·在场景中加入game objects
·为objects设置材质
·在场景中加入预制件
·管理场景中的灯光
·创建Oculus签名文件
·编辑用户设定
·在GearVR设备上创建并运行Unity项目
1)建立启动画面
A.返回Unity。
B.在菜单中,选择File > Save Scene。
C.在Save Scene对话框中,给文件取名Splash.unity,并存到你的Unity项目的/Assets/Workshop/Scenes文件夹中。
说明:在/Scenes/CatchUpScenes目录中,你可以看到多个版本的启动画面的场景文件。我们建议你创建一个新的场景。但如果你需要的话,也可以使用这里现成的文件。
D.在Hierarchy窗口,选择Main Camera。你可以在Scene窗口中看到选中的物件,并在Inspector窗口中看到物件的详细信息。
Hierarchy窗口显示场景中所有物件的相互关系。Scene窗口以自由视角显示你的场景(你可以从任何角度观察场景)。Inspector窗口则显示选中物件的所有部件和属性。
E.在Inspector窗口中,去掉Main Camera边上的勾选,以禁用Main Camera。
2)在场景中加入一个立方体模型
现在可以在启动画面场景中加入内容了。先加入一个Game object。Game object可以看成是搭建Unity项目的积木,它可以是一个多边形或一段脚本,并且具有特定的组件、属性和行为。
在Project窗口,打开/Assets/Workshop/Meshes文件夹,把Box_Inv物件拖到Hierarchy窗口。你也可以把物件拖到Scene窗口。但拖到Hierarchy窗口可以使物件的坐标定在(0,0,0)。
Box_Inv物件是一个反转的3D立方体网格,可以作为启动画面的背景。缺省状态下,这个立方体盒子是灰色的。我们将在盒子的每一面设置不同的材质,使它成为背景图案。
3)为物件设置材质
A.选中Box_Inv物件,找到Inspector窗口及Mesh Renderer部分。展开Materials部分。这里你会看到Size属性和几个Element条目。Size里的数字决定了Element的数目。在这个案例中,数目为6,盒子的每个面都有一个。在Element里改变材质将会改变启动画面场景的背景图案。
B.在Project窗口,打开/Assets/Workshop/Materials文件夹。你可以看到6个不同的材质,每个都有一个数字标记。这里的数字与Box_Inv在Mesh Renderer > Materials设定中的Element后面的数字一一对应。把Box_0_Back.mat文件拖到Element 0的属性中。
C.对其余的Element都执行上述操作。
4)在场景中加入预制件
A.在Project窗口,打开/Assets/Workshop/Prefabs文件夹,将Logo_1预制件拖入Heirarchy窗口。
B.在Inspector窗口,找到Transform栏目,设定如下参数:
·Position:(0,0,30)
·Rotation:(-90,-180,0)
C.在菜单中,选择Window > Lighting。
D.在Lighting窗口,选择Scene标签,找到Environment Lighting部分。
E.点击Skybox栏目右面的按钮。在Select Material窗口中选择Skybox材质。
F.在Scene窗口中查看启动画面。
5)加入OVRCameraRig预制件
A.在Project窗口,打开/Assets/OVR/Prefabs文件夹,把OVRCameraRig预制件拖到Hierarchy窗口。这将使OVRCameraRig预制件取代Unity的Main Camera,并使你能在GearVR中看到这个场景。
说明:请查看Oculus Mobile SDK中的文档以了解关于预制件的详细信息
B.在Hierarchy窗口,展开OVRCameraRig> Tracking Space。这个物件中包括了LeftEyeAnchor、CenterEyeAnchor、RightEyeAnchor和TrackingAnchor。在后面的步骤中,你将用到CenterEyeAnchor构建十字准星和射线,以实现对场景中按钮的瞄准和激活。
C.在Unity窗口的上方,点击Play按钮。在Game窗口,可以看到启动画面播放。在GearVR上,这个场景会被渲染成两幅靠在一起的画面,分别对应左眼和右眼,从而产生立体的画面。
D.再点击一下Play,可以停止预览。
说明:在预览模式下,所有对项目的更改都不会被保存。所以请确认先停止预览,再作修改。
E.保存场景。
6)下载Oculus签名文件
Oculus要求所有接触VR功能的应用使用以独特设备ID创建的一个独有的签名文件。这个签名文件会通过Oculus Mobile SDK中的API调用设备的底层功能。
A.在手机设备上,打开Device Id Fetch应用。这个应用可以显示你的设备ID
说明:你也可以参照本教程第一期,手动获取设备ID
B.进入https:///osig/页面,登录Oculus账户。如果还没有账号,可以注册一个。
C.账号登陆后,将设备ID粘贴到表格输入框中,并点击DOWNLOAD FILE按钮。下载你的签名文件,并保存在方便使用的位置。
D.在文件资源管理器中,找到签名文件所在的目录。
E.返回Unity。
F.在Project窗口,打开/Assets/Plugins/Android/assets文件夹,把Oculus签名文件拖到文件夹中。
7)编辑用户设定
A.在菜单里选择Edit > Project Settings > Player。
B.在Inspector窗口,查看PlayerSettings。前面的步骤中我们已经把Unity项目里的ProjectSettings文件夹替换成Oculus Mobile SDK里的缺省用户设定了。
C.修改以下设定:
·Company Name:输入你的公司名称
·Product Name:Hello World 360
·Default Icon:Icon (/Assets/ Workshop/Textures/Icon.png)
D.展开Other Settings部分,将BundleIdentifier改为com.[yourComanyName].HelloWorld360。
8)在GearVR设备上创建并运行Unity项目
A.通过USB连接设备和电脑
B.当你第一次将手机设备连接到电脑时,在手机上会显示Allow USB debugging?选择Always allow this computer。
C.回到Unity。在菜单中选择File > Build Settings...
D.在Build Settings窗口,点击Add Current按钮,把启动画面加入Scenes In Build列表。
E.在Android设定项中,确认Texture Compression设为ETC2 (GLES 3.0)。
F.点击Build And Run按钮。
G.在Build Android对话框中,给你APK文件命名并点击Save。在APP创建过程中,可能会要求你指定电脑上的Android SDK root folder的位置。
H.当Unity已成功创建你的APP,你会在手机上看到Insert device对话框。这时可从电脑上断开连接,把手机插入GearVR,观看场景。