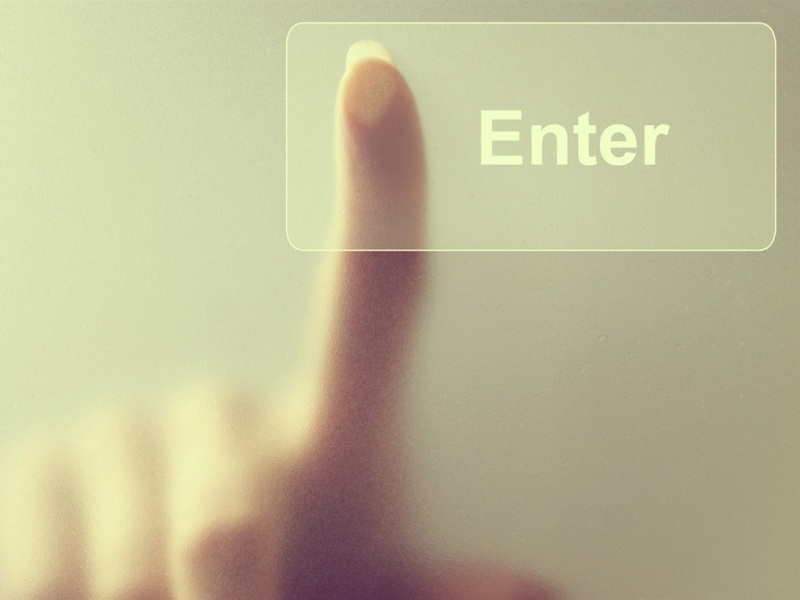今天想在刚刚组装的台式机上安装虚拟机,在linux上装环境对于我这个小白来说是比较麻烦的,本人在笔记本上已经搭建好了毕设的虚拟机环境,所以我就想把笔记本上的环境直接复制过去到时候再修改相关的信息,于是在网上查找一些资料,但是上面的方法都是比较繁琐的。不废话直接看我总结的方法,具体操作如下:
第一步
(1)先测试一下新电脑的地址,在linux系统采用ifconfig命令(PS:在window采用ipconfig)
第二步
(2)从笔记本上复制CentOS到新的电脑上(PS:前提在新的电脑上已经安装了虚拟机,虚拟机的安装方法,在后面附加上),打开虚拟机导入复制过来的CentOS
第三步
vi /etc/udev/rules.d/70-persistent-net.rules
第四步
修改配置:vi /etc/sysconfig/network-scripts/ifcfg-eth0
会看到如下信息:
第五步
修改主机名与IP映射:vi /etc/hosts
第六步
重启服务service network restart
第七步
reboot
第四步的配置也可以这样子:
重启以后就成功:
注意:
(1)如果第一次ifconfig出现地址是本地地址127.0.0.1,那么把onboot改成yes就行了。
(2)在linux系统里面一般都是需要关闭防火墙的,注意window和linux防火墙不是一回事
下面是安装虚拟机以及CentOS6.5的方法:
1.启动VMware的画面
2.点击File—>New Virtual Machine 创建一台新虚拟机
3.在弹出框中选择典型安装
4.选择I will install the operating system later.(稍后安装系统)
5.选择引导系统是Linux并选择系统版本是CentOS
6.选择安装位置
7.确定磁盘的最大使用空间
8.准备安装前的硬件设置
9.机器“组装”完成,启动机器安装系统
10.启动机器安装系统
11.跳过媒体检查
12.引导安装,点击next
13.配置完成,安装系统
14.重新引导系统
15.引导重启系统完成,输入用户名密码进入linux系统