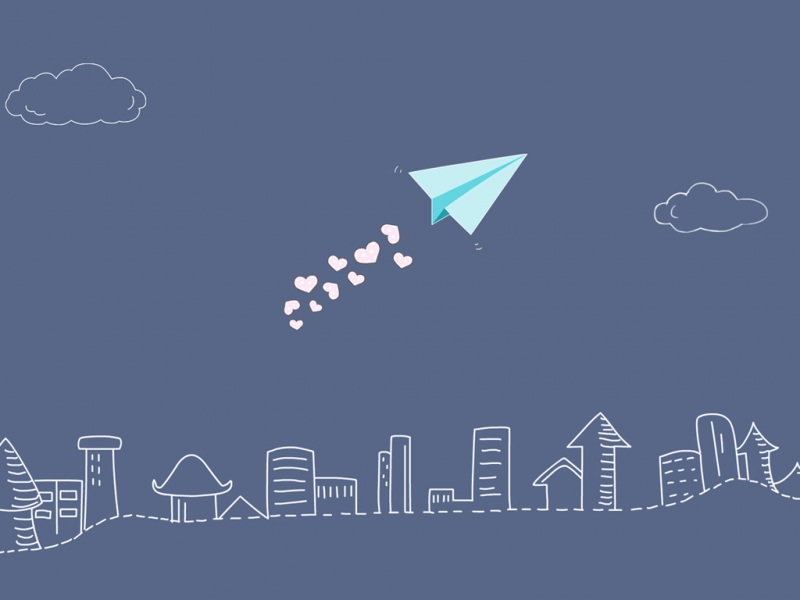看了网上很多教程都是通过EasyBCD来配置的,但发现我的电脑用不了EasyBCD,查了原因如下:
“EasyBCD是无法在UEFI(系统启动模式)下正常引导启动的,再次强调EasyBCD只能用在MBR+Legacy模式下引导启动”
所以采用系统自带的磁盘分区功能进行分区安装,下面附上我搜集了各种教程整合的方法:
1、Ubuntu14.04LTS下载网址
/14.04/
服务器版没有GUI图形界面.系统装好后就一个命令行.
桌面版有炫酷的图形界面,更适合新手,也适合日常使用。---So安装此版本
2、制作系统盘
/article/a378c960630e61b329283045.html
3、设置硬盘的空闲区域175G(根据自己需求,后面资料中还有不同的分区参考)
步骤:电脑->管理->磁盘管理->找到你准备用来放Ubuntu的磁盘->右键->压缩卷->选择大小(175G)
注意:此处笔者建议就采用系统自带的磁盘分区功能进行分区,也不用给新分区命名。这样后续再安装Ubuntu系统进行分区时会自动显示为“空闲”。(参考:/seujss/article/details/77752468)
学习备注:
例如对F盘进行分区,即为在F盘上分配出一块区域进行其他的装载,刷新后发现原先的F盘将不再拥有这块区域的容量;
压缩卷—从原磁盘分出区域(标黑);
拓展卷—拉回原磁盘分出的一些区域;
删除卷—删除原先的分区;
“主分区”可用于安装系统等;
“恢复分区”包含一些恢复工具,相当于一个微型操作系统环境,在恢复环境中可以执行系统还原点还原、启动修复、系统映像恢复等操作.
4、设置电脑启动选项为从U盘启动
关机(U盘插入状态)->按F2进入BIOS设置->调整启动次序使其U盘启动
参考:/article/34205.html
注意:不同电脑的设置启动快捷键和启动选项调整界面可能不同,建议大家按自己电脑的型号另行百度
5、 进入Ubuntu安装向导,给系统分区
参考:/chenxuanzhen/p/7998843.html(从第4步--进入安装系统)
参考:/boowii/p/6480202.html(从第8步--分区)
(1) 选中之前在win10环境下划分出来的的空闲空间(通过大小175G可以找到),点击+
(2) 分区大小参考:
交换空间为电脑内存的两倍,我的笔记本电脑内存是4G,swap交换空间设置了8G
在弹出的创建分区页面: 大小8000,分区类型:逻辑分区,分区位置:空间其实位置,用于交换空间
同样的操作:继续选中选中之前在win10环境下划分出来的的空闲空间,继续点击+,在弹出的创建分区页面:
大小1G,分区类型:逻辑分区,分区位置:空间起始位置,用于(EX4)挂载点/boot
大小85G,分区类型:逻辑分区,分区位置:空间起始位置,用于(EX4)挂载点/home
大小75G,分区类型:逻辑分区,分区位置:空间起始位置,用于(EX4)挂载点/
备注:
/根分区,存放配置文件、软件设置文件等的地方,一般大于5G(参考各路教程发现/usr如果没为其分配特定的空间的话默认用的是/ 根目录的分区,故LZ把/ 分区也尽量设置的大了一些,有备无患,毕竟/usr下还是有很多内容的)
/boot 存放引导文件的地方,一般大于100M即可
/home 存放用户程序、文件、文档,相当于windows的“我的文档”,尽量大,
可以在分完之后剩下的全部分给他
swap 没有/swap只有swap,swap是个磁盘格式,用来做虚拟内存的,提高系统性能,可以给电脑内存的两倍
其他的诸如/usr、/var、/tem等分不分都可。
(3)其他注意设置
!分区完成后,看创建的“/boot”分区的编号是什么,比如我的是sdb10,那么在下面的“安装启动引导区的设备”下拉选项框选择“sdb10”,如果忽略此步,就是用Ubuntu系统来引导windows了
!键盘要设置成“英语(美国)”模式的
6、安装好后重启系统(拔掉U盘状态)
若要进入win10系统->F12 (此快捷键可能也和电脑型号有关)进入启动设置->选择“Windows boot Manager”