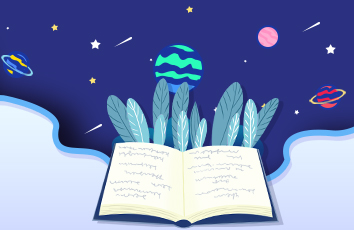大家在使用华为电脑的时候,时间一长就会遇到系统严重错误、系统卡顿、出现中毒等等问题。但是很多时候直接出现无法开机的状态,面对华为电脑无法开机的情况,小编教你解决华为无法开机重装win7的图文教程。
最近一位使用华为笔记本电脑的朋友,不知道操作了什么导致电脑出现无法开机的情况,尝试了恢复出厂设置的功能,但是依然未能解决无法开机的现象。下面小编带你一起了解下华为无法开机如何重装win7系统,有需要的朋友可以学习下哦。
相关推荐:
一、安装前准备
2、一个4G以上的U盘
3、一台正常上网的电脑
二、注意事项
1、请关闭电脑杀毒软件
2、除了系统盘外的磁盘空间必须大于8G
3、提前备份好U盘上面的资料
三、安装步骤
1、双击打开装机吧软件,等待加载完成后,将U盘插到正常上网的电脑上面。然后点击下图:
华为无法开机重装win7系统软件图解1
2、勾选U盘选项,然单击一键制作启动U盘,下图:
华为系统软件图解2
3、出现弹窗警告,备份好U盘上面的资料,然后点击确定,下图:
重装win7系统软件图解3
4、选择UEFI/BIOS双启动
win7系统软件图解4
5、选择下载的系统win7,然后点击下载系统且制作U盘,下图:
华为系统软件图解5
6、接着开始下载系统,等待完成后出现制作成功的提示,拔掉U盘插到华为电脑上面。下图:
华为系统软件图解6
7、重启华为电脑按U盘启动热键,打开启动选择界面后一般带usb字样或U盘品牌的选项就是U盘了,用方向键“↑↓”选择,回车键确认即可进入PE选择界面。
重装win7系统软件图解7
8、上面的步骤后进入到PE选择界面,这里一般选择“02WindowsPE/RamOS(新机型)”回车键确定即可。
华为系统软件图解8
9、进入PE桌面后会自动弹出装机吧装机工具,这里首选勾选需要安装的系统镜像,然后左下角选择“目标分区”,一般默认即可,为避免意外最好确定一下选择的是不是系统盘(C盘),之后点击“安装系统”。
win7系统软件图解9
10、装机执行系统安装过程中一般8分钟左右就可以完成。然后提示拔掉U盘重启。
win7系统软件图解10
11、完成后重启电脑完成最后的安装,直到进入全新的系统。
华为系统软件图解11
以上就是华为电脑重装win7系统的详细教程哦。