
本人纯小白,所以有专业名词或文章中理解不对的地方还请包涵。
如题所示,本文介绍将Linux Ubuntu安装在U盘上,从而实现电脑双系统。
硬件准备:电脑,USB 3.0 U盘最好32G(16G也可)。
软件准备:Vmware虚拟机,Ubuntu16.04安装包。百度就会找到下载方式,本篇文章就不在此显示。
PS:一般安装时会使用将U盘制作成启动盘当作媒介来实现系统安装,此次是通过虚拟机来实现。
现假定Vmware已安装完成,开始介绍安装详细步骤。
1.创建虚拟机。
打开Vmware,选择“创建新的模拟机”
下面是我创建的步骤:
大部分主要为推荐安装步骤。
此处注意选择“稍后安装操作系统”。
选择虚拟机的操作系统,选择"Linux"->"Ubuntu"
点击完成即可。(可以放心的是,产生的虚拟机并不占用空间,在空闲时)
2.配置虚拟机进行安装
进行虚拟机有关设置,将下载的Ubuntu的安装包放入虚拟机路径,并对U盘设置项进行选择。
具体步骤如下所示
打开“编辑虚拟机设置”,按照下图中的选项勾选。
就是将该勾选的进行勾选。
设置成功后点击进入“开启虚拟机”,进入后插入U盘,收到提示,点击连接至虚拟机。
进入虚拟机界面后选择语言,英文最好毕竟原版,但本人英语渣渣。。所以选择中文,点击“试用Ubuntu”
进入桌面后点击安装图标。进入安装界面。选择语言点击“继续”
不选择点击“继续”
出现以下界面点击“否”
点击“其他选项”
进入安装类型界面,其中sda一般指电脑,sdb或者sdc为你的U盘,点击/dev/sdb再点击“新建分区表”
点击之后就会将之前的空间变为空闲,这就会实现空间的分配。
点击空闲空间,再点击“+”号按下图进行分配。交换空间或“swap”分配600MB,将剩余空间均分配再“/”
分配好后如下图所示。在这里要注意,最下面的“安装启动引导器的设备”为你的U盘名词,点击现在安装。
点击安装后出现此安装提示,千万要注意这上面将被格式化的分区不要出现sda。
选择地区,选择上海
选择安装语言,这视自己能力吧。。。
写名字安装
进入安装界面,耐心等待就好。我正常时间是不到两个小时,若出现安装一下午还没安装好的话,建议换个U盘。
安装结束后提示重启,关闭虚拟机,关机再进入BIOS界面进行选择系统方式就可以运行了。进入BIOS的方式请百度,一般电脑是按开机键后长按F2或者F12。进入后选择Ubuntu就好。此具体步骤可能会接着更新。
如果选择Ubuntu之后还是进入windows的话,需要把Secure boot关闭才可进入,关闭方式还是进入BIOS界面关闭,具体位置需要自己找下不同电脑位置可能有些许不同。
当所有全部做完后,进入Ubuntu系统后若出现grub version界面,需要按照此链接/luo617/article/details/81321721方法进入,但每次可能都需要更改,解决方式还没找到,我也是个新新手,以上方法是在网上的方法进行总结出来的,因为自己经验不足,上面语言不够专业还请见谅。






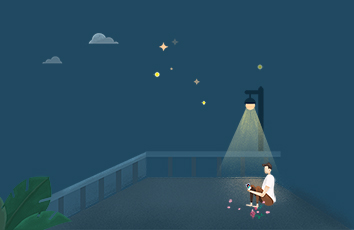






![[2024年]夏日畅想:七百字四篇夏天雨的感受](https://700zi.400zi.cn/uploadfile/img/2024/06/12/95503710caa18d6ded1728100b319e64.jpg)

![[2024年]12生肖里的智慧作文700字](https://700zi.400zi.cn/uploadfile/img/2024/06/12/9a0d7608c20b4ba270a63682d40bf07d.jpg)
