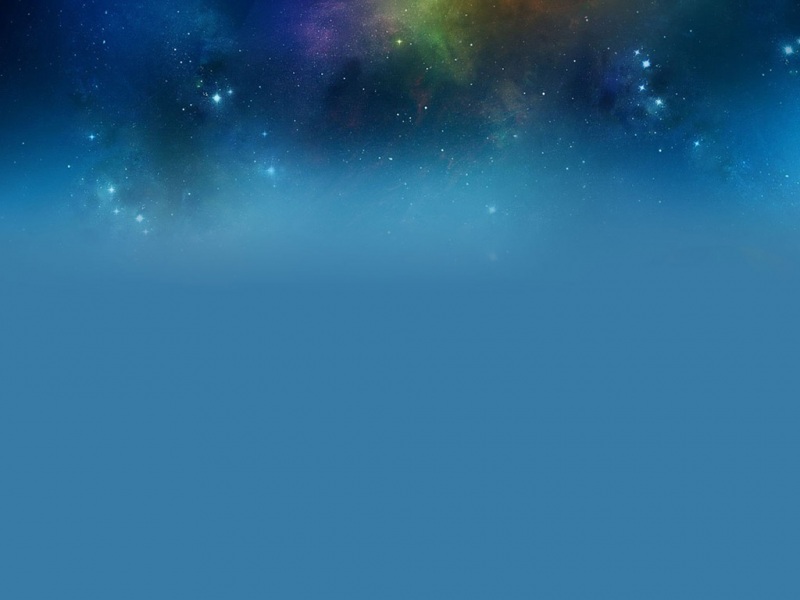文章目录
前言一. 实验环境二. 安装虚拟机三. 安装操作系统四. 系统安装成功后的操作总结前言
本文是应一位大佬的提议,建议我写写红帽系列,centos8已经不维护了,centos7 维护到2024年6月30日, 也就是明年的事情了,所以很多公司估计会花钱用红帽,虽然这种可能性不高,但毕竟迁移到别的系统也是个大工程。
现在有很多操作系统,提供了迁移方案,但用起来还是没有红帽丝滑,我们一起来看看RHEL的使用。
关于本文中出现的软件和镜像,大家可以到官网去下载哦。
如果文章有什么需要改进的地方还请大佬不吝赐教👏👏。
🏠个人主页:我是沐风晓月
🧑个人简介:大家好,我是沐风晓月,双一流院校计算机专业😉😉
💕 座右铭: 先努力成长自己,再帮助更多的人 ,一起加油进步🍺🍺🍺
💕欢迎大家:这里是CSDN,我总结知识的地方,喜欢的话请三连,有问题请私信😘
一. 实验环境
RHEL 镜像: rhel-8.0-x86_64-
虚拟机版本: vmware workstation 16的版本
二. 安装虚拟机
1. 选择文件-新建虚拟机
2. 进入新建虚拟机向导,选择典型
3. 选择稍后安装操作系统
4. 选择客户机操作系统
这里和centos稍微有点区别,centos安装的时候选择的是centos7,而此处使用的是redhat enterprise linux 8 64 位
5. 命名虚拟机
此处的虚拟机名称,起一个见名之意的名字,比如redhat8,看到这个就知道是redhat 8 的系统版本
位置一定要放在一个大容量的磁盘中,尽可能不要选择C盘,我这里选择C盘,是因为我的C盘 500G。
6. 指定磁盘容量
磁盘容量默认给30G就够用
下面的两个选项可以随便选,比如存储为单个文件,或者拆分为多个文件。
一般我们很少用到移动虚拟机这个操作,所以选存储为单个文件即可,我这里就选默认的了。
7. 开始自定义硬件
网络我们选择桥接模式
USB, 声卡,打印机都可以删掉不用。
镜像的目录一定要选对位置,指定到你的ISO惊镜像位置
然后点击关闭,再点击完成:
三. 安装操作系统
1. 选择控制面板上的开启虚拟机
2. 选择install 开始安装
可以看到,第一项为安装RHEL8
第二项为先测试镜像是否可用再安装,我们这里下载的是可用的,所以直接开始安装即可。
这里一定要注意,点击虚拟机内部,想要移动鼠标,就只能再虚拟机内移动了,想退出鼠标,可以按 ctrl +ALT
3. 选择语言
一般作为初学,都建议选择中文来安装,为了写文章方便,不用每个都翻译下凑字数,我这里就直接用中文了。
4. 进入一键式安装界面
软件选择,我们用默认选项即可,默认选项是带GUI的服务器。网络选择,我们设置为桥接
打开后会自动分配IP地址:
主机名我们可以直接再这一步进行设置,比如设置为mufenggrow
如果不想使用默认生成的ip,比如我这里是192.168.1.52 , 你想设置为 192.168.1.66,可以选择后下脚的配置
一定要选择IPV4,然后选择手动,才能输入IP地址,子网掩码和网关,设置好之后记得点击保存。
点击保存后又回到了这个界面,我们点上面的完成即可:
关于安全策略,这里可以按照下图选择:
安装目的地这里我们需要点开,然后点击完成即可:
这里我们不做任何设置,默认是自动分配磁盘空间。
PS: 这里我们自动安装和手动安装都介绍以下,但你自己做的时候,选择自动或自定义,任选其一即可
以下是自动安装,只需要进来,然后点完成退出即可。
如果你想手动分配磁盘空间,可以选择自定义选项:
以下是手动分配空间,需要参考下图一步步操作
然后双击完成,会进入这个界面:
点击箭头处的加号,开始自己分配挂载点:
先分配512M 给boot分区
再给根分区20G
最后给SWAP 空间1000M
我们一共30G的硬盘,这样分完之后还是有剩余的,可以保留着,后续用fdisk命令还可以继续分区。
分配完成之后的截图:
再次点两下完成,会出来是否接受更改,我们就选接受更改
到此处,我们分配空间的自定义分配空间就设置完毕了,不管你用自动还是自定义,最终做完后都会回到安装的首页界面,如下图:
然后点击开始安装即可。
开始安装的时候,这里的两个用户需要设置,一个是root用户,设置root用户的密码。 另一个是创建新用户,两个都要设置。
先设置root密码:
创建普通用户:
上图中有个提示,因为密码太简单,所以需要按两点确认才可以。
接下来就是等待安装完成了:
等待半天后,我们终于安装完了操作系统:
点击下图的重启,即可进入系统安装后的操作
四. 系统安装成功后的操作
选择上图中的重启,然后等待系统启动至下图界面:
点击许可证,进去后,选择统一协议,然后点击完成:
点击结束配置:
点击结束配置后,会跳入登录界面:
这里我们想使用root登录,所以选择未列出选择,然后输入root和你之前安装系统的时候所设置的密码。
输入密码之后,点击登录即可:
可以看到我们已经登录系统了,接下来就是个系统设置页面,我们看到前进点前进,看到×点X,看到跳过点跳过,就是不需要配置任何内容:
好了,一切就绪,点击开始使用吧
点击开始使用后弹出来个功能介绍,直接关闭:
还有一步也很重要,因为我们安装完成后,它是个居中的界面,所以我们选择自由拉伸即可:
想要输入命令,我们需要终端,所以点击活动,选择终端即可:
开始愉快的使用吧:
[root@mufenggrow ~]# ifconfig |grep inetinet 192.168.1.66 netmask 255.255.255.0 broadcast 192.168.1.255inet6 fe80::2b64:d860:8460:34c6 prefixlen 64 scopeid 0x20<link>inet 127.0.0.1 netmask 255.0.0.0inet6 ::1 prefixlen 128 scopeid 0x10<host>inet 192.168.122.1 netmask 255.255.255.0 broadcast 192.168.122.255[root@mufenggrow ~]#
总结
以上就是RHEL系统安装的全部内容,RHEL8 相对centos7 来说也做了一些变化,我们后面再继续探讨。
今天就到这吧,我是沐风晓月,喜欢的小伙伴点赞收藏一下呀。
✨ 原创不易,还希望各位大佬支持一下 \textcolor{blue}{原创不易,还希望各位大佬支持一下} 原创不易,还希望各位大佬支持一下
👍 点赞,你的认可是我创作的动力! \textcolor{green}{点赞,你的认可是我创作的动力!} 点赞,你的认可是我创作的动力!
⭐️ 收藏,你的青睐是我努力的方向! \textcolor{green}{收藏,你的青睐是我努力的方向!} 收藏,你的青睐是我努力的方向!
✏️ 评论,你的意见是我进步的财富! \textcolor{green}{评论,你的意见是我进步的财富!} 评论,你的意见是我进步的财富!