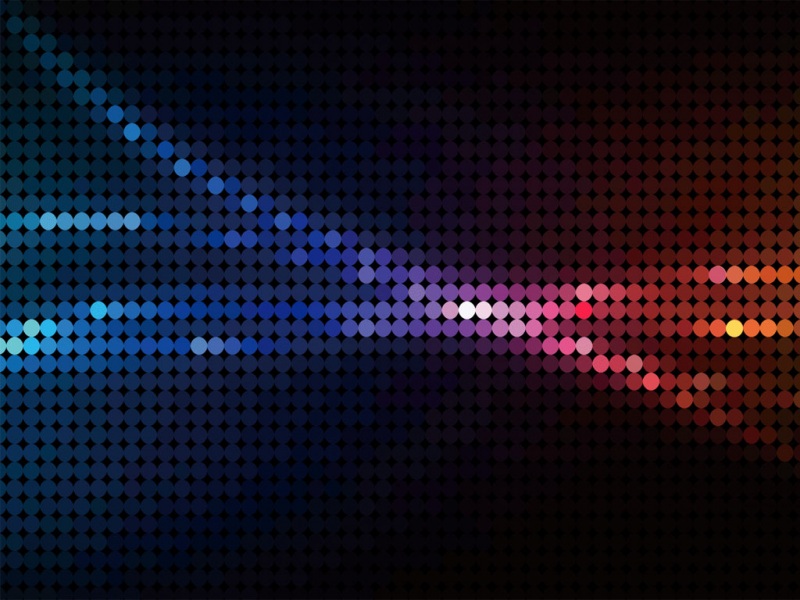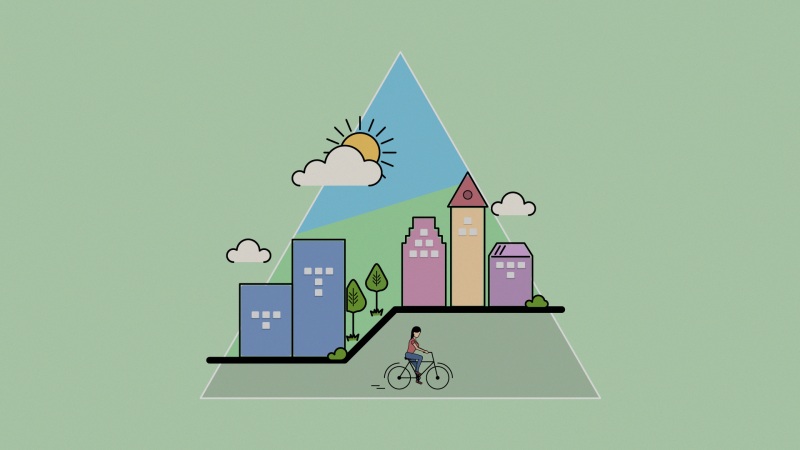1、下面介绍制作U盘启动的两种工具
1.1下面是UltraISO工具和Win32DiskImager工具下载地址链接:/s/1Qjtm2uC6zAQYLT_8RaqVlw
提取码:w8ua
1.2使用UltraISO工具制作U盘启动
这里不做一步一步讲解,可以参考下面地址
/article/cbcede076aa64202f40b4da6.html
使用UltraISO工具制作缺点:在这里Windows下无任何缺陷,但是制作Linux系统在安装时候需要设置下引导向,不然安装失败,简单来说就是找不到U盘里引导启动。
解决办法:
第一个是安装centos7,第二个是测试安装文件并安装CentOS7,第三个是修复故障。
此时按下e键或者TAB键,此时会屏幕会出现
vmlinuz initrd=initrd.img inst.stage2=hd:LABEL=CentOS\x207\x20x86_64 rd.live.check quiet
此时就需要改为
vmlinuz initrd=initrd.img inst.stage2=hd:/dev/sdc4 quiet
注意,每台电脑的usb的device的名称都不一样,我的是在/dev/sdc4。如果你不确定你的usb的device名,你可以将文字改为
那么其实简单的是,这就是路径的识别问题,LABEL即是U盘的名字,要么把这个等号后面的名字记下来然后改U盘名字,要么把U盘名字记下来去改sdc4这个地方。
改好之后按回车或者F10保存,就能够进入图形安装界面了!!!
1.3使用Win32DiskImager制作U盘启动
1.解压并打开Win32DiskImager.exe
2.选择你下载的Linux 镜像的位置
3.当你找到你下载的Linux 镜像的位置,但是发现并没有文件,点击文件名旁边的下拉框,选择最后一个所有类型
4.然后就是在Device那一栏选择你要写的U盘,我这里选择的是 I,记得不要选择错了哦!
以上就是Win32DiskImager工具制作U盘启动简单过程,简单吧!但是也有缺点哦!
缺点:就是使用这个工具后,不管你U盘多大,剩余的空间都不可用,例如:系统镜像4G,U盘大小8G,制作后剩下的4G都不可现实和不可用,这时候想恢复使用必须使用DiskGenius重新建立分区(这里变现为U盘插入电脑不显示,U盘现实但是没有大小显示,例如如下:)
1.4下面介绍DiskGenius使用及下载地址
链接:/s/1bu5ihEHK2XGozySu-x7hjQ
提取码:d0p5
这里可以看见有I磁盘,现在需要删除分区
删除后,新建立分区就可以了
总结:这里两种方法都可以实现U盘启动,制作Linux系统都有缺点,但是Windows系统没有问题,看各自选择需要,但是小编工作中用的第二种多,因为按照服务器时候台数太多,改引导向太麻烦!!!