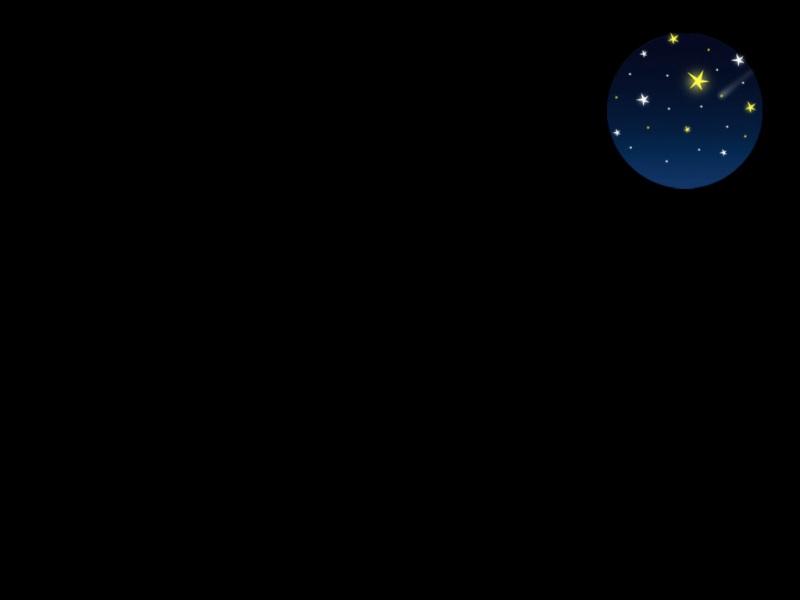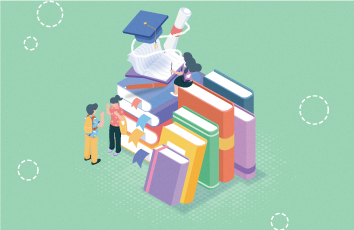常用操作
import pyautoguipyautogui.PAUSE = 1 # 调用在执行动作后暂停的秒数,只能在执行一些pyautogui动作后才能使用,建议用time.sleeppyautogui.FAILSAFE = True # 启用自动防故障功能,左上角的坐标为(0,0),将鼠标移到屏幕的左上角,来抛出failSafeException异常# 判断(x,y)是否在屏幕上x, y = 122, 244pyautogui.onScreen(x, y) # 结果为truewidth, height = pyautogui.size() # 屏幕的宽度和高度print(width, height)
鼠标操作
import pyautogui# 获取当前屏幕分辨率screenWidth, screenHeight = pyautogui.size()# 获取当前鼠标位置currentMouseX, currentMouseY = pyautogui.position()# 2秒钟鼠标移动坐标为100,100位置 绝对移动#pyautogui.moveTo(100, 100,2)pyautogui.moveTo(x=100, y=100,duration=2, tween=pyautogui.linear)#鼠标移到屏幕中央。pyautogui.moveTo(screenWidth / 2, screenHeight / 2)# 鼠标左击一次#pyautogui.click()# x # y # clicks 点击次数# interval点击之间的间隔# button 'left', 'middle', 'right' 对应鼠标 左 中 右或者取值(1, 2, or 3)# tween 渐变函数#pyautogui.click(x=None, y=None, clicks=1, interval=0.0, button='left', duration=0.0, tween=pyautogui.linear)currentMouseX, currentMouseY = pyautogui.position() # 鼠标当前位置print(currentMouseX, currentMouseY)# 控制鼠标移动,duration为持续时间for i in range(2):pyautogui.moveTo(100, 100, duration=0.25) # 移动到 (100,100)pyautogui.moveTo(200, 100, duration=0.25)pyautogui.moveTo(200, 200, duration=0.25)pyautogui.moveTo(100, 200, duration=0.25)for i in range(2):pyautogui.moveRel(50, 0, duration=0.25) # 从当前位置右移100像素pyautogui.moveRel(0, 50, duration=0.25) # 向下pyautogui.moveRel(-50, 0, duration=0.25) # 向左pyautogui.moveRel(0, -50, duration=0.25) # 向上# 按住鼠标左键,把鼠标拖拽到(100, 200)位置pyautogui.dragTo(100, 200, button='left')# 按住鼠标左键,用2秒钟把鼠标拖拽到(300, 400)位置pyautogui.dragTo(300, 400, 2, button='left')# 按住鼠标左键,用0.2秒钟把鼠标向上拖拽pyautogui.dragRel(0, -60, duration=0.2)# pyautogui.click(x=moveToX, y=moveToY, clicks=num_of_clicks, interval=secs_between_clicks, button='left')# 其中,button属性可以设置成left,middle和right。pyautogui.click(10, 20, 2, 0.25, button='left')pyautogui.click(x=100, y=200, duration=2) # 先移动到(100, 200)再单击pyautogui.click() # 鼠标当前位置点击一下pyautogui.doubleClick() # 鼠标当前位置左击两下pyautogui.doubleClick(x=100, y=150, button="left") # 鼠标在(100,150)位置左击两下pyautogui.tripleClick() # 鼠标当前位置左击三下pyautogui.mouseDown() # 鼠标左键按下再松开pyautogui.mouseUp()pyautogui.mouseDown(button='right') # 按下鼠标右键pyautogui.mouseUp(button='right', x=100, y=200) # 移动到(100, 200)位置,然后松开鼠标右键# scroll函数控制鼠标滚轮的滚动,amount_to_scroll参数表示滚动的格数。正数则页面向上滚动,负数则向下滚动# pyautogui.scroll(clicks=amount_to_scroll, x=moveToX, y=moveToY)pyautogui.scroll(5, 20, 2)pyautogui.scroll(10) # 向上滚动10格pyautogui.scroll(-10) # 向下滚动10格pyautogui.scroll(10, x=100, y=100) # 移动到(100, 100)位置再向上滚动10格# 缓动/渐变函数可以改变光标移动过程的速度和方向。通常鼠标是匀速直线运动,这就是线性缓动/渐变函数。# PyAutoGUI有30种缓动/渐变函数,可以通过pyautogui.ease*?查看。# 开始很慢,不断加速pyautogui.moveTo(100, 100, 2, pyautogui.easeInQuad)# 开始很快,不断减速pyautogui.moveTo(100, 100, 2, pyautogui.easeOutQuad)# 开始和结束都快,中间比较慢pyautogui.moveTo(100, 100, 2, pyautogui.easeInOutQuad)# 一步一徘徊前进pyautogui.moveTo(100, 100, 2, pyautogui.easeInBounce)# 徘徊幅度更大,甚至超过起点和终点pyautogui.moveTo(100, 100, 2, pyautogui.easeInElastic)
键盘操作
#模拟输入信息pyautogui.typewrite(message='Hello world!',interval=0.5)#点击ESCpyautogui.press('esc')# 按住shift键pyautogui.keyDown('shift')# 放开shift键pyautogui.keyUp('shift')# 模拟组合热键pyautogui.hotkey('ctrl', 'c')
特殊按键
屏幕处理
# pyautogui 提供了一个方法screenshot(),可以返回一个Pillow的image对象# 常用参数# im = pyautogui.screenshot() # 返回屏幕的截图,是一个Pillow的image对象# im.getpixel((500, 500)) # 返回im对象上,(500,500)这一点像素的颜色,是一个RGB元组# pyautogui.pixelMatchesColor(500,500,(12,120,400)) # 是一个对比函数,对比的是屏幕上(500,500)这一点像素的颜色,与所给的元素是否相同;im = pyautogui.screenshot()im.save('屏幕截图.png')