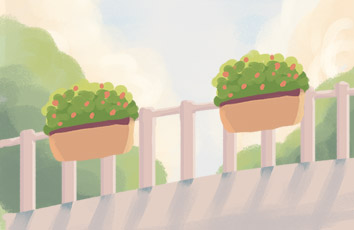联想ThinkPad X1 Carbon 是一款14英寸商务办公本,搭载了Intel 酷睿i5 6200U处理器、8GB LPDDR3 1866MHz运行内存。而电脑最大内存容量为16GB,再加上192GB SSD固态硬盘,性能十分稳定。但是,大家对于这款电脑的系统重装是否了解呢?比如说下载好win7镜像系统后,如何快速重装系统。为此,电脑店整理了一些资料,下面一起来看一下联想ThinkPad X1 Carbon u盘pe如何重装win7系统。
重装方法:u盘本地重装系统win7
1、准备一个容量8G或以上的u盘,下载电脑店U盘启动盘制作工具,制作一个U盘启动盘,注意关闭相应的杀毒软件,避免误删,导致制作失败
2、然后,下载win7的镜像系统,保存在电脑中除系统盘外的其他分区中,但是如果是要多次使用,则建议保存在U盘启动盘中
3、之后,插入电脑店u盘启动盘,开机或重启,出现开机画面时,按下U盘启动快捷键进入优先启动项设置界面,选中U盘选项为第一启动项,回车进入电脑店winpe 界面
4、选中【1】Win10X64PE(2G以上内存),按回车进入桌面
5、进入电脑店winpe桌面,打开电脑店一键装机,如图所示,选择之前已下载的镜像系统,并安装在C盘,点击“执行”进入下一步
6、出现一键还原提示框,建议默认勾选,点击“是”继续安装
7、电脑重启后,拔掉U盘,之后电脑进入系统部署阶段,无需操作,稍等片刻,出现win7界面,重装成功
就这样,我们完成了联想ThinkPad X1 Carbon u盘pe如何重装win7系统的全部操作。制作好电脑店u盘启动盘之后,设置联想电脑BIOS从u盘启动,就可以使用一键装机安装Windows7系统了。