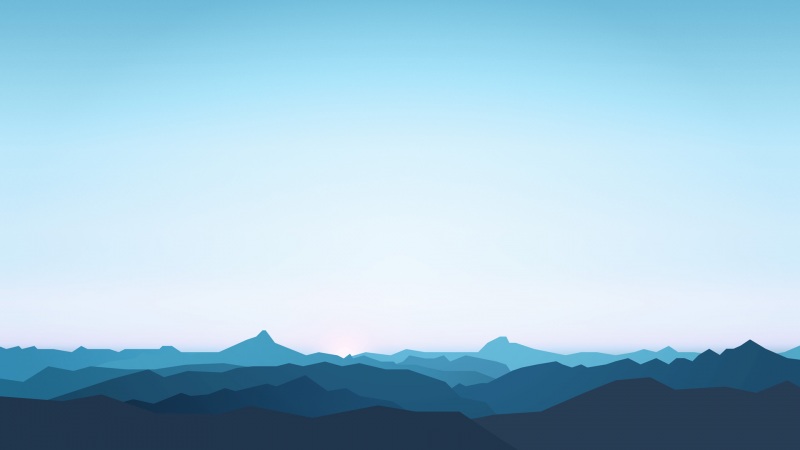在现代科技如此发达的年代,我们的U盘装系统,光盘装系统等等都会成为过去的,前几天小编我在网上看到有粉丝小伙伴询问小编我重装系统win7的方法步骤,接下来小编我就为大家解答一下吧。
我们的Terrans Force电脑该如何去重装系统win7呢?其实这个应该是很多的电脑小白都想要询问的疑惑,其实小编我从业这么多年,有了一套十分简单快捷的装系统方法,接下来我就不藏着掖着了,我们一起来看看吧。
1、首先我们打开电脑浏览器搜索系统之家一键重装系统官网(),将其下载好并打开。
2、下载好之后我们选择U盘重装系统进入。
Terrans Force电脑图解详情-1
3、接下来我们选择开始制作。
重装系统win7图解详情-2
4、系统会自动匹配适合的电脑版本给我们下载,我们点击开始制作,需要注意的是我们在下载安装之前要关闭电脑杀毒软件,避免其影响网速。
U盘装系统图解详情-3
5、接下来会弹出以下窗口,我们点击确定。
Terrans Force电脑图解详情-4
6、接下来我们耐心等待制作完成。
U盘装系统图解详情-5
7、制作完成之后我们选择立即预览该启动设备。
U盘装系统图解详情-6
8、我们可以好好看看。
Terrans Force电脑图解详情-7
9、接下来我们会进入到以下弹窗,我们选择第二项。
Terrans Force电脑u盘重装系统win7图解详情-8
10、接下来我们会返回pe界面继续安装系统。
重装系统win7图解详情-9
11、安装好之后我们将这个系统放置在C盘当中去。
重装系统win7图解详情-10
12、接下来在弹出的以下窗口中选择确定。
Terrans Force电脑图解详情-11
13、接下来耐心等待安装。
Terrans Force电脑图解详情-12
14、安装完成之后我们需要立即重启电脑。
Terrans Force电脑u盘重装系统win7图解详情-13
15、重启完电脑之后我们的系统安装就完成啦。
Terrans Force电脑图解详情-14
以上就是小编我关于Terrans Force电脑u盘重装系统win7的方法步骤,感兴趣的小伙伴可以点击进来好好学习一下哦。