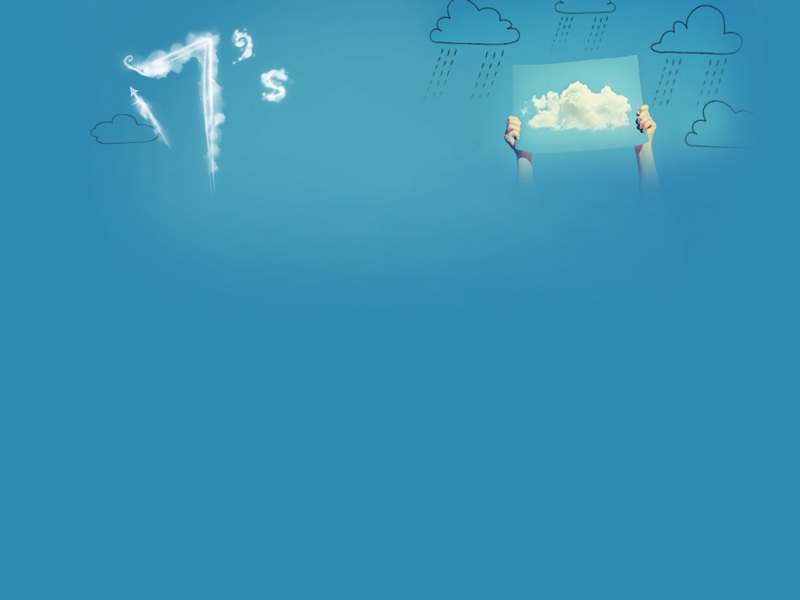台式机系统出问题了怎么重装?本次小编为大家带来台式机重装系统教程,方便大家使用u盘启动盘为台式机装系统。其实不管是台式机还是笔记本他们装系统的步骤都是一样的,唯一的区别在于设置u盘启动的方式有点不同,其他的并没有什么特别的讲究,详细的安装过程如下:
作为一款专业的装机工具,U盘装机大师winpe启动盘u盘版系统制作工具一直以来秉承着成功率和稳定性。近期,U盘装机大师为了更好的服务大家,最新升级的U盘装机大师winpe启动盘u盘版系统制作工具,也从一定程度上弥补了之前版本的不足之处。
更新内容:
1、优化主程序代码
2、更新PE维护软件
3、更好兼容UEFI
4、U盘装机大师PE系统全面更新,修复用户反馈的BUG问题:
功能特点:
需要时一键制作U盘启动盘进行一键U盘装系统,携带便捷;
随时随地一键u盘装系统的好工具,成为一键u盘装系统高手;
使用U盘装机大师U盘启动盘制作工具轻松实现一键U盘装系统;
不需要任何技术基础,菜鸟也能玩转电脑U盘装系统。
*UEFI进入方法:
1、主板UEFI启动优先的,启动电脑会直接进入支持uefi的PE。
2、BIOS启动菜单选择U盘带UEFI字样的。
把之前准备好的U盘插入电脑的USB插口,这个时候U盘启动盘会自动识别并选为默认。
我们点击“一键制作USB启动盘”选项,当程序提示是否继续时,我们只需确定U盘没有重要数据,这样便开始制作了。
当制作完成后,我们只需要点击软件右下角的“模拟启动”如果出现了U盘装机大师的页面(如下)便表示制作完成了。
我们把制作成功的U盘启动盘,插入电脑USB插口,连接电脑后立马重启。
当电脑开机画面出现的时候,我们连续按下电脑开机画面出现时,连续按下U盘启动快捷键“F12”直接进入一个启动项选择的窗口。(这里我们以联想电脑为例)
完成上述操作后,我们选中“[01]运行U盘大师Win10PE(X64)UEFI版(首选)”按下回车“Enter“键,进入U盘装机大师主菜单界面。
进入【01】运行U盘大师win8PE装机维护版(新机器)页面后,双击打开“U盘大师一键装机”。
打开“U盘大师一键装机"工具后,软件便会自动识别提取GHO目录下的GHO文件。我们只需要点击“打开”就可以了。
点击“确定”后,会出现一个弹跳窗口,我们依旧点击“确定”,完成操作。
此时,画面将会出现一个正在压缩GHO的窗口,无需任何操作,只需要耐心等待就可以了。
解压完成后,弹跳出的提示框会提示是否立即重启,这个时候我们直接点击立即重启就即可。
最后,把U盘从电脑中安全删除,电脑便会自动安装系统,直到进入桌面,那就表示系统安装完毕了。
计算机主机装系统步骤 台式机电脑U盘重装系统教程步骤图解_组装台式电脑如何怎样怎么用U盘优盘重装系统步骤图解...