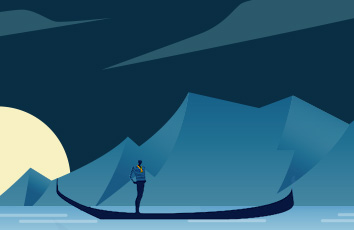分下载,配置,验证三个步骤讲解如何进行JDK环境变量配置。
步骤1:首先看配置成功后的效果
步骤2:下载,并解压到E:\JDK
步骤3:环境变量配置
步骤4:Win10 下环境变量Path的配置
步骤5:验证是否配置成功
步骤6:练习-环境变量配置
步骤7:答案-环境变量配置
步骤1:首先看配置成功后的效果
点WIN键->运行(或者使用win+r)
输入cmd命令
输入java -version注:-version是小写,不能使用大写,java后面有一个空格
配置成功后,会出现版本信息java version "1.8.0_65"
注:这是配置完成后的效果,在配置完成之前是看不到这个效果的
步骤2:下载,并解压到E:\JDK
首先下载下载区(点击进入)的jdk.rar, 然后解压。
正确的目录是E:\JDK
不要复制到e:\jdk\jdk这个目录去了
注意目录结构
步骤3:环境变量配置
右键我的电脑->属性->高级->环境变量->系统变量
注意:是下面的系统变量,不是上面的用户变量
新建变量名 JAVA_HOME,变量值E:\JDK
修改变量 Path ,在最前面加上%JAVA_HOME%\bin;
注意:"Path"是首字母大写,不要改成"PATH"bin后面要有分号;
注意:系统变量上面的用户变量里,不要有这两个,如果有应该去掉,以避免被干扰。
注意:Win10 下PATH的配置有所不同,按照下个步骤配置即可:Win10 下环境变量Path的配置
步骤4:Win10 下环境变量Path的配置
如图所示,新增一个,放在最上面即可
步骤5:验证是否配置成功
点击确认关闭刚才的配置页面,这一步一定要做,否则刚才的配置不能生效
点WIN键->运行(或者使用win+r)
输入cmd命令
输入java -version
如果出现版本信息,表明配置成功
如果失败了,调整前面的配置,然后要重新启动cmd命令,而不是在原有的cmd里面输入 java -version
更多内容:点击这里