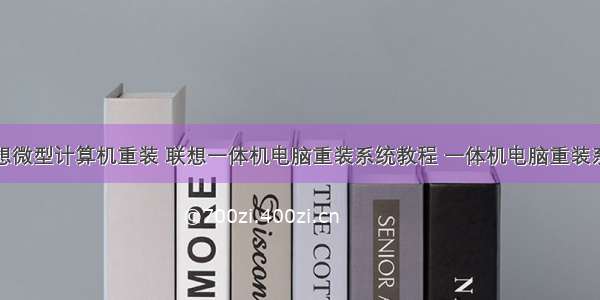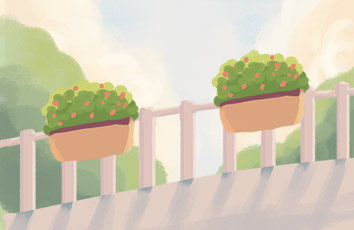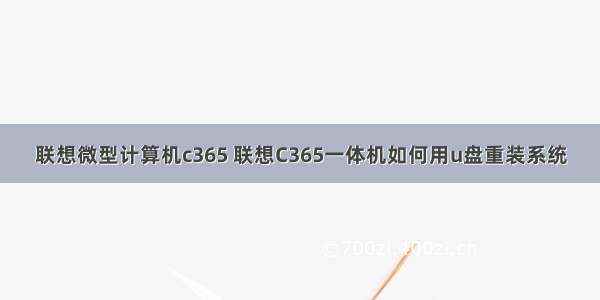
联想C365一体机除了拥有主流的整体配置之外,其还拥有华丽的外观设计,节省空间的机身可让桌面保持整洁有序,除了可以为用户带来更为精细的画面表现和宽广的视野外,配置性能均衡,可观看高清视频或玩主流游戏时能有流畅的体验。此文小编就来为大家介绍联想C365一体机如何用u盘重装系统吧。
相关推荐:联想C365一体机如何制作u盘启动盘
第一步:下载U盘启动盘制作工具
首先下载U盘装机大师U盘启动盘制作工具,将准备好的U盘制作成启动盘。
把网上下载好的系统镜像包存储在GHO文件夹中。
(点击下载==〉U盘启动盘制作工具下载)
(点击查看==〉U盘装机大师U盘启动盘制作教程【U盘装系统图解教程】)
第二步:进入pe系统
把U盘插入电脑USB窗口,立即重启电脑,并等到开机画面的时候按下启动快捷键“F12”进入启动项窗口,选择【01】运行U盘大师win8PE装机维护版(新机器),按回车键确认。如下图所示:
第三步:载入镜像文件
在弹出的映像大师窗口,通过"打开"按钮选择要安装的“ISO”镜像文件(U盘装机大师可完美支持ISO,GHO,WIM三种镜像文件)。
选择存放在U盘装机大师u盘里面的系统镜像包。如下图所示:
返回“映像大师”页面窗口,选择作为系统的系统盘(通常默认为C盘)直接点击“确定”。
第四步:等待安装重启电脑
在出现弹跳提示框是,直接点击“立即重启”。
最后,电脑将会自动完成系统的安装,只需耐心等候片刻就可以了。如下图所示:
关于联想C365一体机如何用u盘重装系统教程的具体步骤就介绍完了。想给自己的联想C365一体机用u盘重装系统的朋友们,不妨根据小编上述的步骤来进行操作。