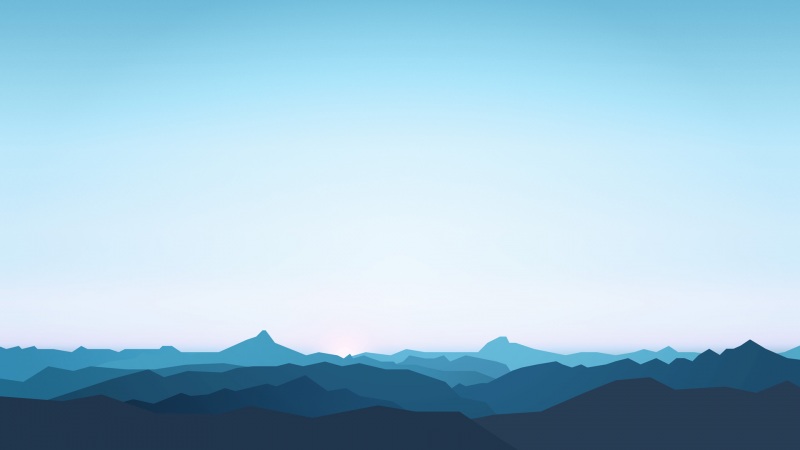文章目录
前言1.cpolar简介2.cpolar功能 一、使用win11系统自带远程桌面,远程控制VMware虚拟机系统1.注册cpolar账号2.下载cpolar客户端3. 被控端电脑启用远程桌面3.1 在被控端电脑上,点击开始菜单栏,打开设置——系统3.2 找到远程桌面3.3 启用远程桌面 4.获取公网远程桌面地址4.1 登录cpolar web ui管理界面4.2 启动远程桌面隧道4.3 获取远程桌面公网随机临时地址 5. 公网远程桌面控制5.1 打开远程桌面客户端5.2 输入账号密码前言
身为开发人员,虚拟化系统是经常用到的,因为虚拟化能隔绝环境,虚拟出各种各样系统给开发人员测试。不仅仅是VMware虚拟机,还有服务部署docker,k8s等等虚拟化无处不在。本文就尝试使用cpolar进行wind11的远程控制。
1.cpolar简介
cpolar是一款拥有远程控制和内网穿透功能的软件。而且还可以监控端口的HTTP请求,利用实时的cpolar Web UI开发者工具,让您调试代码更容易。您可以监听所有隧道上的HTTP消息包,分析消息包的结构内容,找出问题点。还可以单击重放(Replay)按钮,重新发送该HTTP信令请求。
2.cpolar功能
1、个人使用场景:
远程桌面访问公司电脑远程方面家中电脑搭建私人Web站点
2、中小企业远程办公场景:
远程桌面(个人或公司使用)远程访问文件共享服务器(中小企业使用)远程访问公司内网财务系统、进销存系统、ERP系统(小中企业使用)
3、游戏玩家使用场景:
搭建个人游戏私服
4、群晖NAS(个人网络存储服务器)用户使用
远程访问家中的NAS文件服务器Web管理界面远程文件共享服务远程用手机看视频(通过手机或PC远程访问家中的视频文件库,观看小姐姐)为啥要用远程,因为NAS服务器通常也是BT迅雷下载服务器,小姐姐或电影都存在这上面。
5、开发人员使用场景:
搭建Web站点,用于测试,用于给客户演示场景联调公网API服务,例如远程调试支付宝接口联调开发微信公众号,小程序接口远程访问数据库搭建私有git源代码仓库搭建私有CI服务器搭建私有SVN源代码服务器远程SSH服务器家中的服务器,或者公司的服务器远程使用vs code编辑代码
6、批量商业使用场景:
开发智能终端的用户,希望在他们开发的每个终端上,都安装cpolar,用于可以随时ssh远程访问的能力。例如,初期100台设备上安装(试生产),成功后,再部署到1-4万台设备上。企业用户,希望在公司的每台电脑上,都配置远程桌面功能,访问疫情期间,远程办公方便。有一个店家,有5个店,他是老板,但他并不希望每次都跑过去查看电脑上的财务数据。可以安装cpolar到这5个店的电脑中,他只要在家中,远程访问即可。私有云服务,企业希望打造一套自己的内网穿透系统,独立搭建一套私有云服务。
一、使用win11系统自带远程桌面,远程控制VMware虚拟机系统
在win11系统中,自带有微软远程桌面可以使用,但在没有进行配置的情况下,只能在局域网中使用,有一定的局限性。现在,我们可以通过cpolar内网穿透来映射远程桌面3389端口,使用所生成的公网TCP端口地址,实现在外随时随地远程桌面控制家里/公司的电脑。
1.注册cpolar账号
官网链接:/m/4VfC
进入cpolar官网,我们先点击右上角的免费注册,使用邮箱注册一个账号,我们后面会需要用到。
2.下载cpolar客户端
登录成功后,点击下载cpolar到本地并安装(一路默认安装即可)
cpolar安装成功后会默认安装两个样例隧道(可自行修改或删减):
remoteDesktop:指向本地3389端口,tcp协议website:指向本地8080端口,http协议
本次我们可以直接使用remoteDesktop远程桌面隧道。
3. 被控端电脑启用远程桌面
3.1 在被控端电脑上,点击开始菜单栏,打开设置——系统
3.2 找到远程桌面
3.3 启用远程桌面
4.获取公网远程桌面地址
4.1 登录cpolar web ui管理界面
在浏览器上访问http://localhost:9200/,使用所注册的cpolar邮箱账号登录cpolar web ui管理界面(默认为本地9200端口)
4.2 启动远程桌面隧道
登录成功进入主界面后,我们点击左侧仪表盘的隧道管理——隧道列表,找到远程桌面隧道,并点击启动该隧道
4.3 获取远程桌面公网随机临时地址
隧道启动成功后,我们点击左侧仪表盘的状态——在线隧道列表,可以看到远程桌面隧道已经有生成了相应的公网地址,我们将公网TCP端口地址复制下来(注意tcp://无需复制)。
5. 公网远程桌面控制
5.1 打开远程桌面客户端
在控制端电脑上,点击桌面左下角的搜索栏,搜索远程桌面连接,并打开
5.2 输入账号密码
输入被控端电脑的账号及密码,即可远程桌面登录了。
注:您的账号需要是超级管理员权限,或者有远程桌面远程的账号,才能登录。如果您的PC机原来没有密码,请设置密码后,再远程桌面。安全第一。