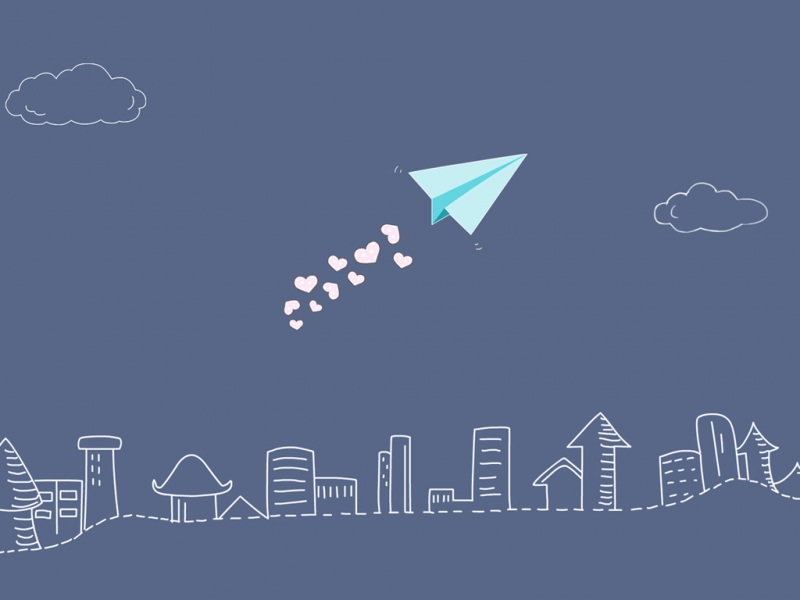Pytorch-gpu版安装教程【注意:无需提前安装cuda和cudnn】
1. 首先确保你已经安装好Anaconda2.查看自己电脑上显卡的信息,通过显卡控制面板查看3.如何根据想要的cuda的版本下载相应的显卡驱动程序4.以上工作都明确之后进行安装pytorch5.安装pytorch1. 首先确保你已经安装好Anaconda
参考链接:/qq_36944952/article/details/120587562
2.查看自己电脑上显卡的信息,通过显卡控制面板查看
点击左下角的系统信息就可以看到自己电脑的cuda版本(或者可以通过在命令行输入nvidia-smi命令进行查看)
如果没有控制面板,可以去Windows自带的微软商店下载安装,如果无法安装成功,考虑原电脑显卡驱动有问题,考虑通过下载驱动精灵更新显卡驱动之后再进行安装
安装pytorch时需要根据自己电脑已有的cuda版本进行命令的选择,否则会导致pytorch,cuda不可用(命令行显示的cuda版本为此驱动可支持的最大版本的cuda,如果需要其他版本的cuda可以自行安装)。如果想安装可选版本的cuda,需要通过驱动精灵更新显卡驱动,总之,需要保证cuda的版本和电脑显卡驱动相匹配。
3.如何根据想要的cuda的版本下载相应的显卡驱动程序
上图为cuda与显卡驱动程序的匹配表,需要cuda与显卡驱动匹配才可以使用。
参考文章:/zhw864680355/article/details/90411288
4.以上工作都明确之后进行安装pytorch
- 进入pytorch官网:/
- 根据之前通过控制面板确定的cuda版本进行安装命令的选择。
比如说我的显卡控制面板显示cuda为10.2,那我就照着图中的命令进行安装当然也可以选择别版本的cuda安装,但取决于电脑上已有的显卡驱动程序,显卡驱动程序显示的cuda版本为你电脑最高可适配的cuda版本,你可以通过驱动精灵更换显卡驱动版本来修改最高cuda版本。在运行安装命令时注意去掉后边的 -c pytorch(-c 的意思是去哪个地方下载安装文件,使用-c pytorch意思去pytorch官网下载好像,安装anaconda并换源之后,去掉这个可以下载的快一些 )
5.安装pytorch
- 打开Anaconda Prompt
- 创建虚拟环境
conda create -n pytorch-gpu
其中,pytorch-gpu为虚拟环境名,可以自己设置。
- 切换到新建虚拟环境下
conda activate pytorch-gpu
- 输入你选择的安装命令,以下是我的安装命令
conda install pytorch torchvision torchaudio cudatoolkit=10.2
如果安装不成功,请输入以下命令,再次尝试
conda config --add channels http://mirrors.tuna./anaconda/cloud/conda-forge/conda config --add channels https://mirrors.tuna./anaconda/cloud/pytorch/
该命令为增加下载pytorch的源。
- 等待安装完成,之后进行验证,依次输入以下命令
pythonimport torchtorch.cuda.is_available()
如果结果为true,则表示安装成功。
如果安装失败,则执行以下命令重新来过
conda activate baseconda remove -n pytorch-gpu --all