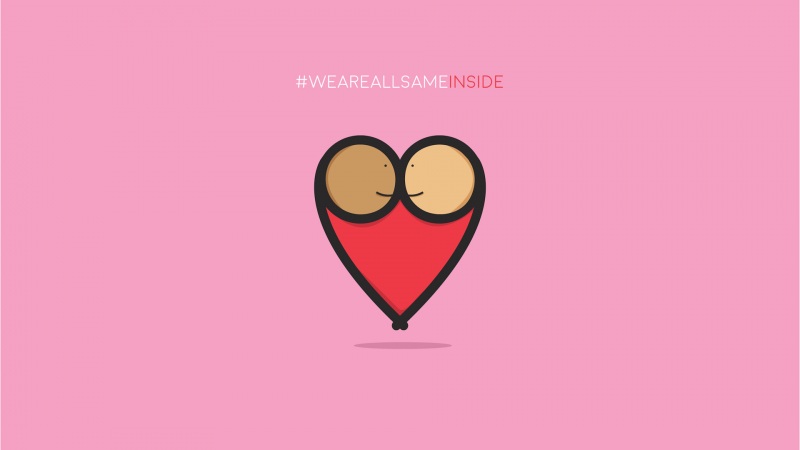以下经验纯属个人总结,参考了网上许多大佬,尤其是知乎的一个回答 /question/52092661 ,答主Wenyin Root的内容。 首先要说明,此教程针对以win10作为主系统,ubuntu作为次系统的情况, 并且不影响win10的UEFi启动,不影响win10正常的开机关机重启。 ——废话不多说 一,打开电脑,进入win10系统后,在左下角的windows的图标上右键打开磁盘管理,可以利用压缩卷的方法,压缩出一块你想要拿来装ubuntu的分区,压缩完之后,这块分区会显示未分配,这个时候就不用动它了
我的图片因为是已经装好系统的,所以是状态良好(主分区) 二,重启电脑,进入Bios,设置我们之后装双系统将要用到的选项。 (1)将 USB boot 设为 Enabled ; (2)将 F12 boot menu 设为 Enable (这点很重要,如果没有这个选项的可以网上查一下自己电脑如何进入boot menu); (3)将secure boot关闭,如果选项是灰色的,就设置一下Bios密码,重新进入Bios就可以关闭了,然后再设置Bios密码,什么都不输入就可以关闭Bios密码了。 (4)此时boot mode默认是 UEFI
二,准备一个U盘,在ubuntu官网下载16.04或者16.10(这两个版本自己试过都可以,其他的版本没试过),用UltraISO将ubuntu写入U盘,记得点→便携启动→写入新的驱动器引导扇区→syslinux 三,插入U盘,重启电脑,按F12(你电脑怎么打开就怎么按)进入启动菜单(boot menu),找到USB HDD:XXXXXXXXXXX,如果是台式机的话可能会有两个选项,一个前面带有UEFI,一个没有,这个时候选前面不带UEFI的。选择try ubuntu without install进入ubuntu 四,安装系统与硬盘分区*(重要!) 进入ubuntu后,打开桌面的安装程序
前面的选项没什么要注意的,按照习惯来设置就行,在分区的时候,一定要选择自定义分区(程序里面叫做手动选择分区吧不太记得了),进入分区界面的时候,找到你在windows下压缩出来的未分配的卷,按照自己的需求分区/等等,其中要注意的是,不需要分boot分区出来!
分完区之后,下面有一个安装启动引导器的设备,打开选项,找到里面带有windows boot manager的选项!选择它,然后接下来就正常安装就行了。 五,关机重启,测试进入ubuntu 安装完之后,重启系统,按F12(你电脑怎么打开就怎么按)进入启动菜单(boot menu),这个时候应该就会出现一个ubuntu了,选择它,进入ubuntu的grub,进入ubuntu,如果能够成功进入基本就是成功了。 六,关机重启,测试进入windows 重启ubuntu,不做任何操作,看一下windows能否正常启动,是不是UEFI模式,如果是的话,恭喜你,装双系统成功了 (部分图来自网络)