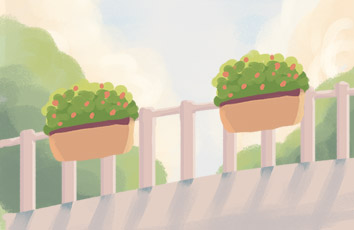作者 | 欣一
来源 | Python爱好者集中营
最近在Github上面有看到将头像转化成动漫风的项目,但是对于不少没有技术背景的同学来说可能就不知道该怎么使用了,小编今天制作了一个UI界面,大家可以通过一键点击就实现头像照片转化成动漫风格的功能。
PyQt5框架
用Python编程语言来制作UI界面的框架有很多哈,大家原则上哪种框架用的顺手就用哪种框架,小编这里使用的是PyQt的框架,因为它支持手动绘制控件,并且可以动态加载,我们在Pycharm当中添加上QtDesigner作为外部工具,来进行界面设置,生成ui文件,步骤如下
其中需要填写的内容当中:
Name:可以自己自定义
program:QtDesigner的安装路径,小编这里引用的是Anaconda下面安装的PyQt5-tools的相关文件
parameter:不填
directory:
在导入成功之后,我们打开QtDesigner的初始界面
然后在界面的左边,我们能看到一系列的空间,我们可以将这些控件拖拽到界面当中进行UI的设计,
其中常用的控件有:
Push Button: 按钮
Line Edit: 文本编辑框
Label: 标签
Horizontal Line: 水平线
Graphics View: 绘画
代码逻辑
当我们点击“选择图片”实现图片上传的功能,代码如下
#选择本地图片上传defopenImage(self):globalimgNamepath#这里为了方便别的地方引用图片路径,将其设置为全局变量imgNamepath,imgType=QFileDialog.getOpenFileName(self.ui,"选择图片","D:\\","*.jpg;;*.png;;AllFiles(*)")img=QtGui.QPixmap(imgNamepath).scaled(self.ui.label_4.size(),aspectMode=Qt.KeepAspectRatio)print("img:",img.width(),img.height())self.ui.label_4.setFixedSize(img.width(),img.height())#在label控件上显示选择的图片self.ui.label_4.setPixmap(img)self.ui.label_4.repaint()#显示所选图片的路径self.ui.lineEdit.setText(imgNamepath)
同样地,当我们点击“保存”按钮的时候,实现图片保存在本地的功能,代码如下
defsaveImage(self):img=self.ui.label_5.pixmap().toImage()fpath,ftype=QFileDialog.getSaveFileName(self.ui,"保存","D:\\","*.jpg;;*.png;;AllFiles(*)")img.save(fpath)
而当我们点击“开始”按钮的时候便尝试将上传的图片转换成动漫风格,代码如下
defstartAction(self):net=Generator()net.load_state_dict(torch.load("./weights/face_paint_512_v2.pt",map_location="cpu"))net.to("cpu").eval()image=self.load_image(imgNamepath)print("开始加载图片.......")withtorch.no_grad():image=to_tensor(image).unsqueeze(0)*2-1out=net(image.to("cpu"),False).cpu()out=out.squeeze(0).clip(-1,1)*0.5+0.5out=to_pil_image(out)image_name=imgNamepath.split(".")[0]out.save(image_name+"_animegan"+".png")print("图片保存成功!!")imgShow=QtGui.QPixmap(image_name+"_animegan"+".png").scaled(self.ui.label_5.size(),aspectMode=Qt.KeepAspectRatio)self.ui.label_5.setFixedSize(imgShow.width(),imgShow.height())self.ui.label_5.setScaledContents(True)self.ui.label_5.setPixmap(imgShow)print(f"imagesaved:{image_name}")
代码中我们是引用了预先训练完成的神经网络,并且默认的是用电脑的CPU来跑这个模型,所以整体运行下来需要点时间,这个根据不同电脑的硬件配置而定,其余的代码如下所示
classPic1:def__init__(self):self.ui=QUiLoader().load('pic_1.ui')self.ui.pushButton.clicked.connect(self.openImage)self.ui.pushButton_2.clicked.connect(self.startAction)self.ui.pushButton_3.clicked.connect(self.saveImage)
然后我们开始运行整个界面
if__name__=='__main__':app=QApplication([])#显示创建的界面MainWindow=Pic1()#创建窗体对象MainWindow.ui.show()#显示窗体app.exit(app.exec_())#程序关闭时退出进程
效果如下
最后的最后我们通过pyinstaller将其打包成exe可执行文件,当然代码当中我们用到了外部的第三方文件,因此打包的过程也会比单个文件的打包会更加的复杂一些。
往期回顾
谷歌 AI 被爆已自我觉醒?
一文搞定Python读取文件的全部知识!
趣味十足的Python可视化技巧!
低代码走出半生,归来仍是"毒瘤"!
分享点收藏点点赞点在看