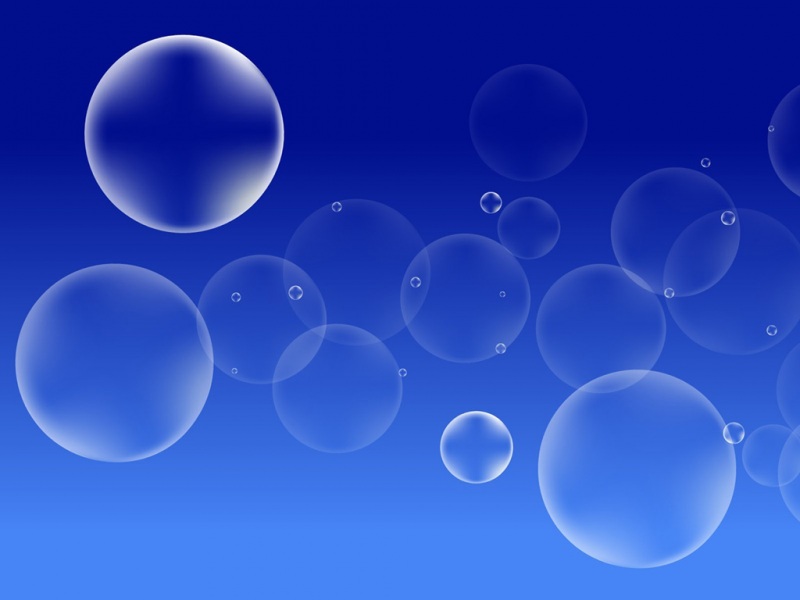摘要:硬盘上有些什么、文件们都有多大,在有些时候我们是需要关心的,所以这里简单介绍两个命令:df、du。一个Ubuntu硬盘可以划分4个区,3个主要分区,一个扩展分区,而扩展分区里可以划分n个逻辑分区,扩展分区本身不能储存任何东西,也不能格式化成某种文件系统,只能用于区分逻辑分区。标签:Ubuntu硬盘限时报名参加“甲骨文全球大会··北京”及“JavaOne和甲骨文开发者大会”
Ubuntu更新了很多版本更新,我本人认为Ubuntu硬盘很好使的文件系统,在此向大家推荐。如今技术不断更新,各种使用文件都已经淘汰。我认为还是有很不错的如Ubuntu硬盘值得大家来运用。Ubuntu 硬盘操作参考.
一、查看Ubuntu硬盘上的状态
硬盘上有些什么、文件们都有多大,在有些时候我们是需要关心的,所以这里简单介绍两个命令:df、du。
df:df用来检查文件系统的磁盘空间占用情况。可以利用该命令来获取硬盘被占用了多少空间,目前还剩下多少空间等信息。 df的参数有:代码:
-a显示所有文件系统的磁盘使用情况,包括0块(block)的文件系统,如/proc文件系统。 -k以k字节为单位显示。 -i显示i节点信息,而不是磁盘块。 -t显示各指定类型的文件系统的磁盘空间使用情况。 -x列出不是某一指定类型文件系统的磁盘空间使用情况(与t选项相反)。 -T显示文件系统类型。对df命令进行详解:
引用:
dongmh@home:~$df Filesystem1K-块已用可用已用%挂载点 /dev/sda12384237624242434047647%/
这个就是最基本用法,你可能觉得奇怪已用和可用加在一起不等于前面的块的总值,这是因为默认状况下,有留给root的专门用于维护管理的保留空间,不用在意。其他的用法无非是加上不同的参数显示不同的信息,不再反复说明。
du:du用于统计目录或文件所占磁盘空间的大小。 它的参数如下:代码:
-s对每个Names参数只给出占用的数据块总数。 -a递归地显示指定目录中各文件及子孙目录中各文件占用的数据块数。 若既不指定-s,也不指定-a,则只显示Names中的每一个目录及其中的各子目录所占的磁盘块数。 -b以字节为单位列出磁盘空间使用情况(系统缺省以k字节为单位)。 -k以1024字节为单位列出磁盘空间使用情况。 -c最后再加上一个总计(系统缺省设置)。 -l计算所有的文件大小,对硬链接文件,则计算多次。 -x跳过在不同文件系统上的目录不予统计。
这个命令也如同df一样简单,因为特殊缘故所以不举例,大家可以自己试下,很刷屏的。
二、Ubuntu硬盘分区
在 一个有win的电脑上,分区无疑是一件很简单的事。使用分区魔术师,对硬盘可以进行分区、合并、调整大小,所以大多数和我一样电脑上先有win的朋友在分 区方面一定不用愁,整理下数据,空出几个分区,然后在Ubuntu硬盘安装的时候就可以利用安装程序分好区,以后就没有什么可担忧的了,但是某些朋友因为某些 需要,必须利用linux操作系统进行分区,那么以下的内容也许能有点价值。
首先谈谈基础知识,一个Ubuntu硬盘可以划分4个区,3个主要分区,一个扩展分区,而扩展分区里可以划分n个逻辑分区,扩展分区本身不能储存任何东西,也不能格式化成某种文件系统,只能用于区分逻辑分区。
我们主要应用的命令有三个:fdisk、cfdisk、gparted。其中前两个命令在breezy中已经安装好了,如果你需要gparted的话是需要另外安装的,我们的源里有,安装方法:代码:sudo apt-get install gparted
这三个软件的不同之处主要在于直观性、易用性,fdisk可以说最难用,而cfdisk有了字符的界面,gparted则有了基于gnome的更漂亮的界面,从功能的角度上来说三个软件都差不多,但是有时不得不使用fdisk,这里我对三个软件的使用进行一定的说明:fdisk:代码:sudo fdisk -l会列出所有硬盘之实体使用情况。代码:sudo fdisk -l /dev/hda会列出第一快IDE硬盘的使用情况,响应的来讲可以换用/dev/sda等等。代码:sudo fdisk /dev/hda
进入硬盘分区模式,进入这个模式后所有操作不会立刻生效,只会在得到确认的命令后才会起作用。代码:
m显示所有命令提示。 p现实硬盘分区情况。 a设定硬盘起动区。 n设定新的硬盘分区。 l列出所有文件系统类型。 e在输入n的情况下才能用,指增加一个扩展分区。 p在输入n的情况下才能用,指增加一个主要分区。 l在输入n的情况下才能用,指增加一个逻辑分区。 t改变硬盘分区属性。 d删除硬盘分区。 q结束但不对硬盘进行修改。 w结束而且对硬盘进行修改。
现在对fdisk的结果进行详解,以下是在我的电脑上运行的例子:引用:
dongmh@home:~$sudofdisk-l/dev/hda Disk/dev/hda:60.0GB,60022480896bytes 255heads,63sectors/track,7297cylinders Units=cylindersof16065*512=8225280bytes DeviceBootStartEndBlocksIdSystem /dev/hda1*1127610249438+7HPFS/NTFS /dev/hda21277729748363682+fW95Ext'd(LBA) /dev/hda512772551102414067HPFS/NTFS /dev/hda62552383510313698+7HPFS/NTFS /dev/hda738363957979933+82Linuxswap/Solaris /dev/hda8395842612441848+83Linux /dev/hda9426248694883728+83Linux /dev/hda104870729719502878+83Linux
上面的提示表示,我的Ubuntu硬盘有60G,255个磁面,63个扇区,7297个磁柱;每个磁柱容量是8225280 Byte 大约是8225KB或者8MB。
Device Boot Start End Blocks Id System分区序列 引导 开始 终止 容量 分区类型ID 分区类型引导 表示引导分区,在上面的例子中 hda1 是引导分区;开始 表示的一个分区从X cylinder(磁柱)开始;结束 表示一个分区到 Y cylinder(磁柱)结束;然后进入分区模式:
引用:
dongmh@home:~$sudofdisk/dev/hda Thenumberofcylindersforthisdiskissetto7297. Thereisnothingwrongwiththat,butthisislargerthan1024, andcouldincertainsetupscauseproblemswith: 1)softwarethatrunsatboottime(e.g.,oldversionsofLILO) 2)bootingandpartitioningsoftwarefromotherOSs (e.g.,DOSFDISK,OS/2FDISK) Command(mforhelp):
上面的提示大概的意思就是我的Ubuntu硬盘大于1024个磁柱所以呢,老板本的lilo会不买我的帐,可以不用在意。我们先尝试命令d
引用:
Command(mforhelp):d Partitionnumber(1-10):
它问你要删除哪个分区,一定要注意,如果删了扩展分区,那么所有逻辑分区一块跟着挂,一定要小心。我输入7,再输入p就可以看到自己的Ubuntu硬盘分区少了一个。
接下来我添加一个逻辑分区:引用:
Command(mforhelp):n Commandaction llogical(5orover) pprimarypartition(1-4) l Firstcylinder(3836-7297,default3836):3836 Lastcylinderor+sizeor+sizeMor+sizeK(3836-3957,default3957):3957
这里的两个问题是,开始的磁柱是哪个,结束的磁柱是哪个。在结束的磁柱处可以用+sizeM +sizeK来输入。然后是对分区类型的改变,我输入t:
引用:
Command(mforhelp):t Partitionnumber(1-10):7 Hexcode(typeLtolistcodes):L
输入L可以看到所有磁盘的文件类型列列表,然后再从输入相应的文件系统ID就可以对分区文件系统进行更改了。最后如果需要保存就输入w,不许要则输入q,这样分区修改就算结束了。
cfdisk、gparted:cfdisk有非常直观的界面,而gparted甚至是中文的,所以这里我就不再多作介绍。
三、Ubuntu硬盘格式化
分完区还不算完事,格式化后才能正常使用,这里介绍下Linux格式化命令:代码:sudo mkfs -t 文件系统 存储设备格式化就是这么简单,或者也可一这样输入命令:代码:
sudomkfs.ext3/dev/sda6把该设备格式化成ext3文件系统。 sudomke2fs-j/dev/sda6把该设备格式化成ext3文件系统。 sudomkfs.ext2/dev/sda6把该设备格式化成ext2文件系统。 sudomke2fs/dev/sda6把该设备格式化成ext2文件系统。 sudomkfs.reiserfs/dev/sda6把该设备格式化成reiserfs文件系统。 sudomkfs.vfat/dev/sda6把该设备格式化成fat32文件系统。 sudomkfs.msdos/dev/sda6把该设备格式化成fat16文件系统,msdos文件系统就是fat16。 sudomkdosfs/dev/sda6把该设备格式化成fat16文件系统,同mkfs.msdos sudomkswap/dev/sda6把该设备格式化成swap文件系统。
这样分好区,并且格式化结束,就可以进行挂载了。
四、Ubuntu硬盘挂载文件系统
挂载文件系统有两个方法,一种是利用mount命令,另外一种是修改/etc/fstab,因为修改/etc/fstab并不方便,所以我只介绍mount。mount命令的用法如下:
代码:sudo mount [-t 文件系统 ] [-o 选项] 设备 目录
使用这个命令前需要先生成一个用于被挂的目录,创建了这样的目录后有个细节问题就是更改这个目录的权限,最起码要你可读写,这样才能使你挂载的硬盘可读写,当然ntfs的硬盘除外。代码:chmod 777 目录
而挂载时,也有可以省事的地方,比如说你不知道你的分区是什么文件类型你可以:代码:sudo mount -t auto 设备 目录或者也可以:代码:sudo mount 设备 目录顺便说下swap分区,一般不这样挂载,而采用加载命令进行加载:代码:sudo swapon 设备相应的也就产生了:代码:sudo swapoff 设备
五、Ubuntu硬盘对文件系统进行扫描
各 位朋友对Windows中的scandisk不寞生吧,在Linux中就有类似这样的工具fsck,不过fsck 可不仅仅是扫描,还能修正文件系统的一 些问题。一定要注意的是fsck 扫描文件系统时一定要在修复模式或把设备umount后进行,否则会有重大的问题发生。
其中fsck 默认支持 文件系统ext2,如果想支持ext3文件系统的扫描,应该加-j 参数,最好是我们应该根据不同的文件系统来调用不同的扫描工具,比 如 fsck.ext2,fsck.jfs,fsck.msdos,fsck.ext3,fsck.reiserfs。对于fsck.ext2和fsck.ext3有几个常用参数,如下:代码:
-p自动修复文件系统存在的问题; -y如果文件系统有问题,会跳出提示是否修复,如果修复请按y; -c对文件系统进行坏块检查;这是一个极为漫长的过程; -n不对文件系统做任何改变,只要扫描,以检测是否有问题;那么使用它的方法就是:代码:sudo fsck.ext3 -p /dev/hda6任何对Ubuntu硬盘操作都是有危险的,千万不要随便练手,在可能的情况下尽量使用带有界面的gparted,不到万不得已不要随便格式化。这是为了你的数据和Ubuntu硬盘寿命着想