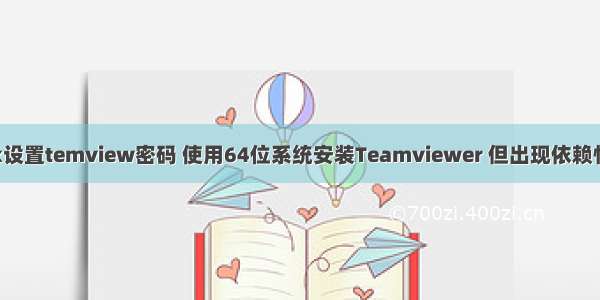本文介绍在Ubuntu 18.04 LTS Bionic Beaver系统上安装TeamViewer的两种方法,第一种方法使用图形用户界面安装,第二种使用终端命令行安装,同时可以先参考在Ubuntu 18.04上安装TeamViewer 13一文,文中采用gdebi-core软件包的方式安装。
方法一,使用图形用户界面在Ubuntu 18.04上安装TeamViewer的方法
1、到TeamViewer for Linux下载页面并在Ubuntu、Debian部分下载.deb文件,下载页面:/linuxrj/60.html
当Firefox浏览器询问你如何打开此deb文件时,请选择使用软件安装打开(默认):
下载完成后,Ubuntu软件将自动打开,单击Install按钮在Ubuntu 18.04上安装Teamviewer:
如果你使用的是谷歌浏览器,则没有使用软件安装打开选项,只需将文件保存到磁盘即可。下载文件后,转到文件管理器并找到该文件,右键单击该文件,然后选择使用软件安装打开:
由于Linux上的软件安装需要root权限,因此你必须输入密码才能进行身份验证:
在安装过程中,将创建软件源列表,以便在使用更新管理器时可以更新TeamViewer,安装完成后,你可以从应用程序菜单启动TeamViewer:
首次启动时,你需要接受许可协议:
现在,你可以在Ubuntu 18.04 LTS桌面上使用TeamViewer了:
方法二,使用终端命令行在Ubuntu 18.04上安装TeamViewer的方法
对于那些喜欢使用命令行的人来说,这里介绍如何使用终端在Ubuntu 18.04上安装TeamViewer的方法,请从系统应用程序菜单打开终端窗口:
然后在终端中输入以下命令以为TeamViewer创建源列表文件, Nano是一个命令行文本编辑器,允许你编辑终端中的文本文件:
sudo nano /etc/apt/sources.list.d/teamviewer.list
接下来,复制以下两行并将其粘贴到teamviewer.list文件中:
deb /deb stable main
deb /deb preview main
保存文件,请按Ctrl+O,然后按Enter确认。之后运行以下命令以下载TeamViewer的签名密钥:
wget /download/linux/signature/TeamViewer.asc
然后运行以下命令将此密钥添加到可信密钥库:
sudo apt-key add TeamViewer.asc
现在更新包列表并安装TeamViewer:
sudo apt update
sudo apt install teamviewer
当系统询问你是否要更新/etc/apt/sources.list.d/teamviewer.list文件时,请回答y以更新它:
安装完成后,你可以通过输入以下命令从命令行启动TeamViewer:
teamviewer
结语
在Ubuntu 18.04 LTS系统中无论是从图形用户界面还是使用命令行安装TeamViewer都是非常简单的,你可以选择其中一种方法安装即可。
相关主题