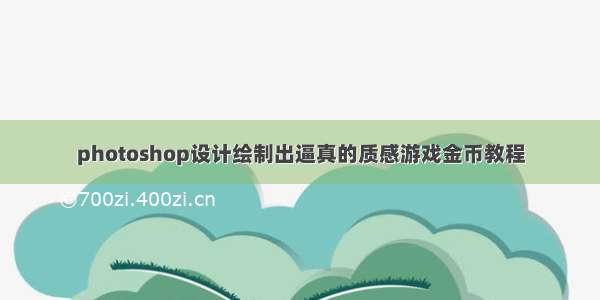iPad 2! 许多人喜欢它,许多人想要它,但很少有人可以画出来。 令人惊讶的是,绘制它及其智能封面并不难! 在本教程中,我将向您展示如何使用其智能封面创建完整的iPad 2,就像下面的结果一样:
我们将使用许多图层样式和矢量绘图,并且可能会对完成此时尚产品充满热情。 让我们开始吧!
步骤1:iPad基本形状
首先创建一个大小为1500×800像素的新文件。 激活圆角矩形工具。 将其模式设置为半径15 px的形状和颜色:#f5f5f5。
添加图层样式的内部发光和描边。
步骤2:筛选
在iPad内绘制一个矩形。
添加图层样式描边。
第三步
让我们为屏幕内容创建一个简单的图像。 创建新层,并确保它在屏幕层的顶部。 使用软刷绘制一些颜色。 通过按Ctrl / Cmd + Alt + G将图层转换为剪贴蒙版。 您绘制的所有内容现在都在屏幕内。
步骤4:主页按钮
在iPad的下部绘制一个椭圆。 将其填充设置为0%。
添加图层样式的内部阴影,斜角和浮雕,以及渐变叠加。
第5步
在按钮的中心,绘制一个圆角的矩形。 将其填充设置为0%。 添加图层样式描边。
步骤6:相机
在iPad的顶部为其相机画一个小的黑色。
步骤7:停靠
在屏幕下部绘制一个矩形。 将其颜色设置为#b1a9a9。 添加图层样式。
步骤8
按Ctrl / Cmd + T执行转换。 右键单击并选择“透视”。
步骤9
向内拉上角,直到我们形成码头形状。
第10步
绘制白色形状,如下所示。 按Ctrl / Cmd + Alt + G将其转换为Clipping Mask。 将其不透明度降低到50%。
这种形状将成为码头上的倒影。
步骤11
从marcelomarfil抓取一个漂亮的iPhone图标集,Aquaticus。 将其中四个放置在屏幕上。
步骤12
将图标放在名为icons的组上。 通过单击第一个图标,然后按Shift +单击最后一个图标,选择所有图标层。 激活移动工具。 在选项栏中,单击“分布水平中心”和“对齐垂直中心”图标。 您将在屏幕上有一个很好的对齐方式和分布式图标。
步骤13
重复上一步,在屏幕和底座上添加更多图标。
步骤14
选择扩展坞上的图标层。 按Ctrl / Cmd + E将其合并为一层。 按Ctrl / Cmd + T执行转换。 右键单击并选择垂直翻转。
步骤15
添加图层蒙版。 绘制从白色到黑色的线性渐变,直到反射消失。
步骤16:屏幕反射
使用套索多边形工具在屏幕的右上角创建一个三角形选择。 用白色填充选择。
步骤17
添加图层蒙版。 绘制从白色到黑色的线性渐变,直到屏幕上的反射消失为止。 将反射层分组,并将其命名为Screen Reflection。
步骤18
Ctrl / Cmd +单击iPad图层以根据其形状创建一个选择。 将图层蒙版添加到组中。 这样,屏幕反射就在屏幕内部。
步骤19:智能保护套
绘制以下形状。 使用#6ebced作为其颜色。
添加图层样式渐变叠加。
步骤20
在智能封面上方绘制一个圆角矩形形状并将其“填充”设置为0%。
添加斜面和浮雕。
步骤21
复制形状。
步骤22
按Ctrl / Cmd + T执行转换。 右键单击并选择“透视”。 拉右上角,直到形状与智能封面透视图匹配。
步骤23
绘制一个带有颜色的圆角矩形:#82858a。 再次执行透视变换,直到获得智能保护套的外侧为止。
步骤24
添加图层样式斜角和浮雕以及渐变叠加。
步骤26
绘制另一个圆角矩形并将其放置在我们刚刚创建的形状内。
步骤27
添加“图层样式斜角和浮雕”并将其“填充”设置为0%。
步骤28
步骤29:铰链
在封面的左侧绘制一个矩形。 将其颜色设置为#6ebced。
添加渐变叠加。
步骤30
在以前的形状后面绘制一个较小的矩形,颜色为:#e6e6e6。
添加“图层样式渐变叠加”以在形状上添加三维外观。
步骤31:阴影
按住Ctrl / Cmd,然后单击iPad基本形状图层,以根据其形状创建一个选择。 创建新图层并将其放置在智能封面下。 使用大的软刷在屏幕表面上绘制一个柔和的阴影。
步骤32
不要删除选择。 接下来,在iPad的下面用低不透明度的画笔绘制一个柔和的阴影。 这将是地板上的柔和阴影。
步骤33
创建新层并将其放置在所有层下。 使用大的软刷在iPad下绘制较深的阴影。 将其不透明度降低到50%。
步骤34
绘制更大和更柔和的阴影。 将其不透明度降低到5%。
步骤35
现在,将画笔设置为较小的尺寸,但将其硬度保持为0%,以保持其柔软性。 在iPad下方绘制较深的阴影。 将其不透明度设置为50%。
步骤36
放大以查看智能封面。 在智能机盖下方绘制一个深色阴影。
步骤37
在智能保护罩后面的地板上绘制阴影。
如果我们隐藏智能封面,这就是阴影的样子。
步骤38:最终结果
这是本教程的结果。 希望您学习新技术并从中学到一些有趣的东西。 感谢您的阅读。 如果您有任何问题随时问。
下载PSD
无法实现某些步骤? 这是结果的PSD文件,供您测试和使用。
iPad 2教程PSD文件
翻译自: /blog/ipad2-photoshop-tutorial/