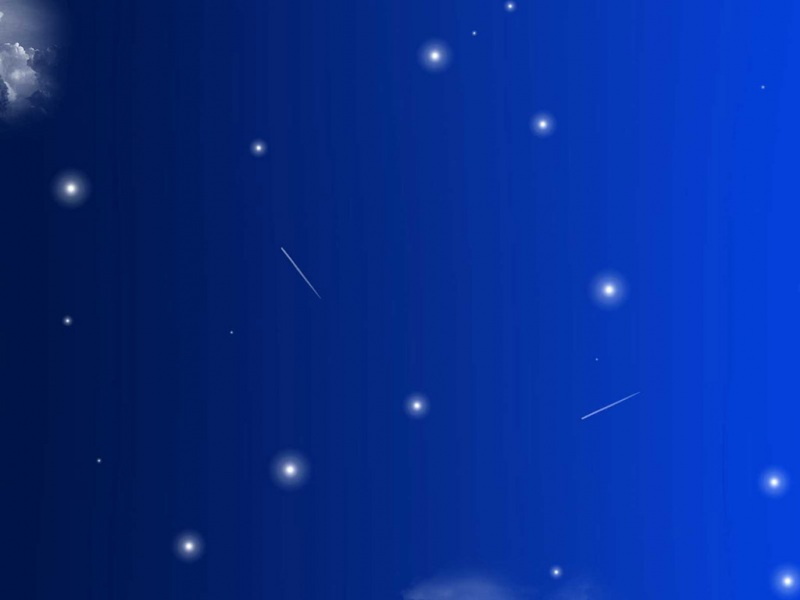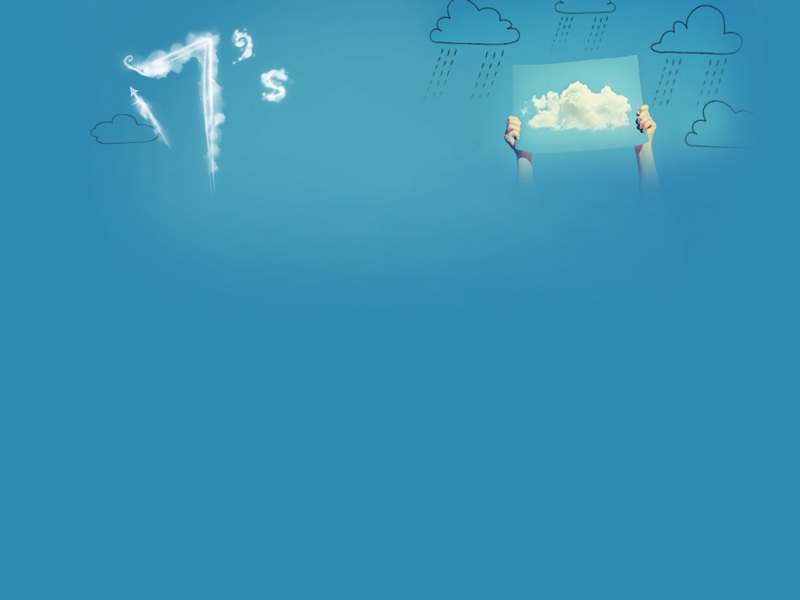版权声明:本文为博主原创文章,转载请在显著位置标明本文出处以及作者网名,未经作者允许不得用于商业目的。
datagridview控件常用于显示数据,所以在vs编辑器中是在工具箱“数据”类目下面。
但是本节教程属于控件用法介绍,暂时不涉及数据库内容,所以这里不会讲述如何连接数据库等。
与数据库有关操作可以参看第8章。
从工具箱选中“datagridview”控件,在窗体上拖动出需要的大小,这时会自动弹出“datagridview任务”菜单,这里可以选择“编辑列”、“添加列”(实际也可以在编辑列中添加)等操作。
另外:
启用添加 对应属性 AllowUserToAddRows:是否向用户显示添加行
启用编辑 对应属性 ReadOnly :用户是否可以编辑 DataGridView 控件的单元格,即单元格只读,只能通过代码修改内容
启用删除 对应属性 AllowUserToDeleteRows:是否允许用户从 DataGridView 中删除行(选中某行后按下delete按键)
启用列重新排序 对应属性 AllowUserToOrderColumns:是否允许通过手动对列重新定位
如果点击了上述菜单外的地方,那么“datagridview任务”菜单不会再显示,可以通过选中datagridview控件后,点击该控件右上角小箭头就会重新显示“datagridview任务”菜单
如果只是需要编辑列或添加列,也可以直接在datagridview控件上点击鼠标右键,弹出菜单上有编辑列或添加列选项。
以下将演示如何在设计时添加列。
在“datagridview任务”菜单点击“添加列”,弹出“添加列”窗口,如前所述,本节内容不涉及数据库,所以“数据绑定列”这里不可选。名称这里继续使用默认的,类型使用DataGridViewTextBoxColumn,也就是显示文本,对应了DataGridViewTextBoxColumn 类。
输入“页眉文本”内容后,点击“添加”即可。
从“datagridview任务”菜单点击“编辑列”进入后,可以对刚才新增的列的属性进行更多修改:
从“编辑列”窗口点击“添加”会打开“添加列”窗口,下面添加了一个页眉文本为“学校”的列:
运行时,点击最下面一行就可以输入内容了。
由于.net平台下C#和很相似,本文也可以为C#爱好者提供参考。
学习更多知识,请参看 教程 目录