
前言
Outlook在未添加账户时配置POP/IMAP/SMTP较为简单。可以在添加时直接选择手动设置来进行配置。如果Outlook已经添加了账户,想为同名账户开启POP/IMAP/SMTP则需要重新添加。Outlook拒绝添加已有账户,而删除再重新添加又极为不便。可以按照本文方法进行配置。
本文方法适用于Microsoft Outlook /。
配置方法
第一步:打开控制面板,右上角选大图标,打开Mail(Microsoft Outlook )。
第二步:显示配置文件。
第三步:点击添加,任意起一个配置名称,点击确定。
第四步:选择:手动设置或其他服务器类型,点击下一步。
第五步:选择POP或IMAP,点击下一步。
第六步:在用户信息除填写名字与邮箱号。
在服务器信息中按需要选择POP或IMAP。
接收邮件服务器中输入:
发送邮件服务器中输入:
MSN邮箱的服务器信息与Outlook不同,可翻到页面底部查阅。
在登录信息中填好邮箱号与密码,点击右侧其他设置。
第七步:选择高级选项卡。接收服务器中,POP填写995,IMAP填写993。加密连接类型选择SSL/TLS。发送服务器端口号填写587。 加密连接类型选择STARTTLS。
第八步:选择发送服务器选项卡。勾选我的发送服务器需要验证。可以选择使用与接收邮件服务器相同的配置,来使用邮箱密码验证SMTP。也可以勾选登录使用配置新密码。点击确定返回POP和IMAP账户设置。
第九步:点击下一步进行POP/IMAP与SMTP测试,测试成功后会收到两封测试邮件。
使用方法
以上测试结束后点击完成。在第三步的位置将始终使用的配置文件更改为上面创建的配置文件。
应用设置后开启Microsoft Outlook /,点击文件-信息,在账户信息处查看修改效果。
服务器信息
以下为微软各邮箱的服务器信息。
提供商IMAPPOPSMTP
Office 365
服务器:outlook.
端口:993
加密:SSL/TLS服务器:outlook.
端口:995
加密:SSL/TLS服务器:smtp.
端口:587
加密:STARTTLS
MSN服务器:imap-
端口:993
加密:SSL/TLS服务器:pop-
端口:995
加密:SSL/TLS服务器:smtp-
端口:587
加密:STARTTLS









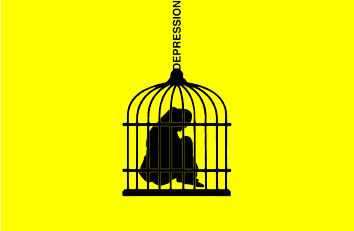



![[2024年]小学作文精选:五篇700字作文集锦](https://700zi.400zi.cn/uploadfile/img/2024/05/21/218b2c58c137e5dfc443ec13cd9ef893.jpg)

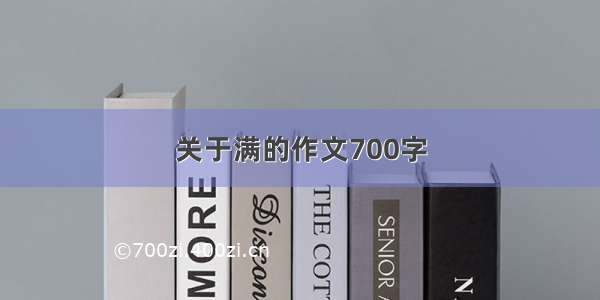
![[2024年]寻找内心宁静:放慢脚步 调整自己](https://700zi.400zi.cn/uploadfile/img/2024/05/21/88443ac0a4b830f24588a3af794dcf99.jpg)