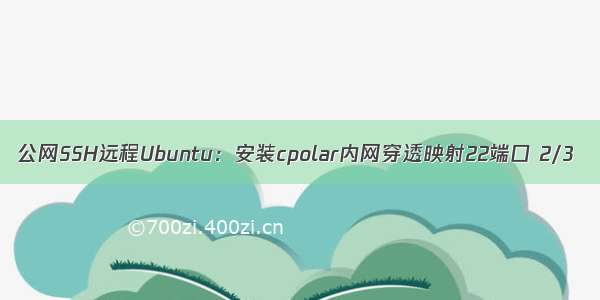
系列文章
公网SSH远程Ubuntu:局域网内ssh远程Ubuntu 1/3公网SSH远程Ubuntu:安装cpolar内网穿透映射22端口 2/3公网SSH远程Ubuntu:配置固定的公网TCP地址 3/3上一篇
公网SSH远程Ubuntu:局域网内ssh远程Ubuntu 1/3
在上篇介绍中,我们通过对Ubuntu的配置,成功实现了在同一局域网下,在另一台设备上对Ubuntu系统进行操作,但这还不是我们的最终目的,我们最终希望能在外网条件下,也能对本地的Ubuntu系统进行操作。而这,可以通过cpolar轻松实现。现在就让我们尝试,使用cpolar远程对Ubuntu系统进行操作。
首先,让我们在Ubuntu系统下登录cpolar的客户端
登录cpolar之后,在客户端左侧点击“状态”,在下拉菜单中选择“隧道列表”
在这个界面里,我们可以看到cpolar针对Ubuntu系统而自动设立的ssh隧道。当然,如果曾经将这条ssh隧道删除的(或者其他操作系统的),也可以快速重建一条ssh隧道。只要打开“隧道管理”项目下,点击“创建隧道”
进入隧道创建页面后,将隧道名称更改为ssh(也可为其他,只要方便识别即可),协议选择“TCP”协议,本地地址为端口22,端口类型可为随机临时TCP端口,接着点击“创建”,即可创建新的ssh隧道。
在确保cpolar客户端存在一条ssh隧道后,我们回到“状态”栏下的“在线隧道列表”界面,复制ssh隧道的主要信息,即“1.tcp.cpolar.io:XXXXX(此处为数字端口号,每个隧道号码均不相同)”。同时,只需要复制高亮显示部分即可,“tcp://”前缀部分不必复制。
接着打开其他系统(此处我们使用的是Windows系统)的命令行界面,输入命令
ssh -p XXXXX 用户名@1.tcp.(X为cpolar生成的端口号,用户名替换为主机用户名)
此处需要注意的有两点,一是在数字端口号之前,一定要添加“(空格)-p(空格)”,否则是无法连接隧道的;二是“ssh用户名@”之后,要输入复制客户端生成的tcp地址。在输入正确的命令后,Ubuntu会出现提示信息,询问是否确定连接该端口,并要求输入Ubuntu系统的密码,此时分别输入“yes”和ubunt系统密码即可。
只要显示绿色字符的Ubuntu前缀命令行,就说明我们已经成功的使用cpolar建立的隧道,连接到本地Ubuntu系统中,也就意味着我们可以临时通过外网,连接到本地Ubuntu系统中。
从以上介绍可以看出,在cpolar的帮助下,无论我们身在何处,都可以通过cpolar建立的tcp隧道,方便的连接到本地Ubuntu系统中。但此时这条隧道还处于临时连接状态,想要让这条tcp隧道长期稳定存在,还需要进行进一步设置,我们将在下篇介绍中,继续为大家详细说明设置过程。如果您对cpolar有任何疑问,欢迎与我们联系,我们必将为您提供力所能及的协助。当然也欢迎vip客户加入cpolar官方群,共同探索cpolar的无限潜能。
下一篇
公网SSH远程Ubuntu:配置固定的公网TCP地址 3/3
延伸阅读
Ubuntu搭建网站






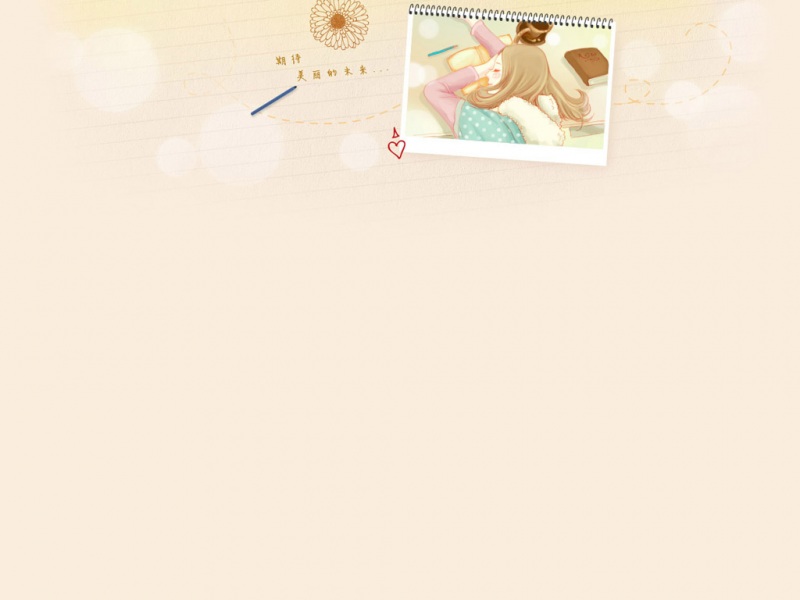








![[2024年]六年级关爱:700字作文五篇汇总](https://700zi.400zi.cn/uploadfile/img/2024/06/01/6e7fd025f34f49f4ae2f73520a5a7773.jpg)
