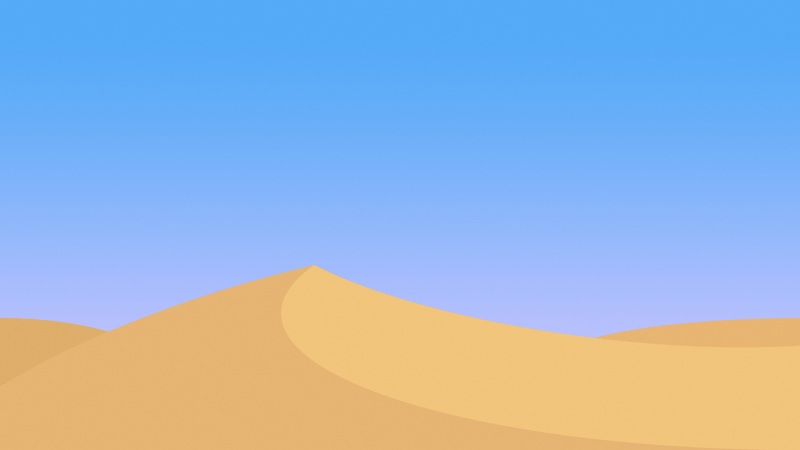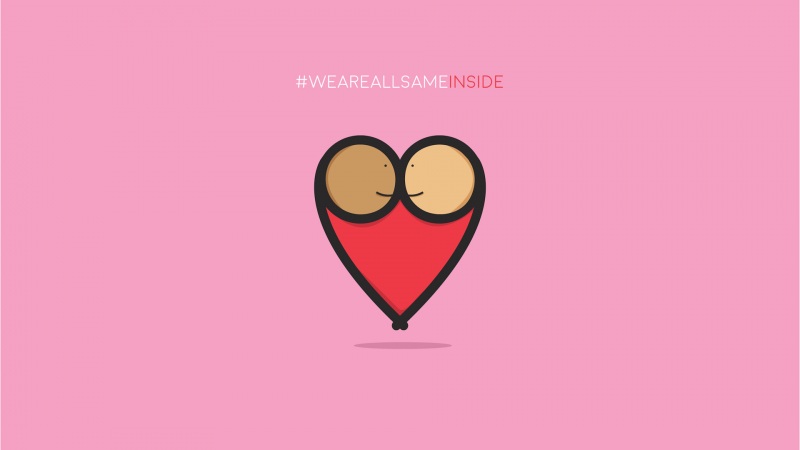今天和大家分享一下win8系统的过程中常常会碰到win8系统远程连接提示“此计算机无法连接到远程计算机”的问题,有什么好的办法去解决win8系统远程连接提示“此计算机无法连接到远程计算机”的问题该怎么处理?虽然解决方法很简单,但是大部分用户不清楚win8系统远程连接提示“此计算机无法连接到远程计算机”的操作方法非常简单,只需要1、点击开始-运行-输入cmd,然后回车打开命令提示符; 2、在cmd中输入netsh winsock reset并回车,杀软会提示木马程序正在修改分层网络协议,这里允许本次操作即可就可以搞定了。下面小编就给用户们分享一下win8系统远程连接提示“此计算机无法连接到远程计算机”的问题处理解决。这一次教程中,小编会把具体的详细的步骤告诉大家。
1、点击开始-运行-输入cmd,然后回车打开命令提示符;
2、在cmd中输入netsh winsock reset并回车,杀软会提示木马程序正在修改分层网络协议,这里允许本次操作即可。
3、完成后重启计算机即可解决问题。
其他图文步骤:
1、鼠标右键单击“计算机”图标,选择“属性”,在打开的“系统”窗口点击“远程设置”,在弹出的系统属性中的的“远程”选项窗口中选择“允许远程协助连接这台计算机”和“允许运行任意版本远程桌面的计算机连接(较不安全)”,
2、如果第1点设置完后其他电脑不能远程过来,首先要看看能否ping通该电脑,如果ping不通,可按以下步骤调整win8防火墙设置:
1)开始--控制面板--windows防火墙--高级设置--入站规则,然后在中间“入站规则”窗口中找到“文件和打印机共享(回显请求 - iCMpv4-in) ”规则(可能会有两条),选中后在右框中点击“启用规则”即可。
3、正常应该可以ping通了,如果还是不能远程连接过来,最后还要检查一下win8的Remote desktop services服务是否已经打开,如果没打开是连不上的,设置步骤:
1)右击“计算机”--管理--服务和应用程序--服务,在中间“服务”窗口中找到“Remote desktop services”服务,启动它即可。
2)前几天远程桌面突然不行了,检查以上三步设置都正常,但就是连接不上,摸索一番发现还是windows防火墙设置出了问题,需启用入站规则中的“远程桌面(TCp-in)”规则:
开始--控制面板--windows防火墙--高级设置--入站规则,然后在中间“入站规则”窗口中找到“远程桌面(TCp-in)” (可能会有配置文件为“公用”、“域、专用”两条规则) 规则,选中后在右框中点击“启用规则”即可。
经过上面的方法就可以帮助大家快速解决win8远程连接提示“此计算机无法连接到远程计算机”这个问题了,有碰到这样问题的用户们可以参照上面的方法来解决吧。
综上所述,便是win8系统远程连接提示“此计算机无法连接到远程计算机”的还原方法就分享到这了,希望有此问题的朋友们都能有所收获,真正掌握到小编分享的技巧。
win8连接远程计算机终止 win8系统远程连接提示“此计算机无法连接到远程计算机”的还原方法...