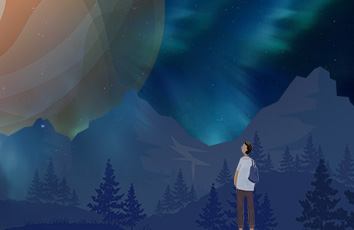H3C有外部云功能,可以纳管VMware平台中的主机集群及虚拟机,并可以将VMware中的虚拟机平滑迁移至管理平台中。迁移过程无需安装代理、PE等工具,一键迁移,极大降低了迁移的操作复杂度,并且迁移速度快,业务中断时间短。
注意事项:
vmware上的虚拟机需要安装tools才能在线迁移,未安装tools的虚拟机只能关机迁移。
在线迁移,手动结束时,会中断业务,自动把源虚拟机关机,做最后的增量同步,同步完成后在CAS平台虚拟机开机。
1 配置前提
本文档中的配置均是在实验室环境下进行的配置和验证,配置前服务器和软件的所有参数均采用出厂时的缺省配置。如果您已经对被测试对象进行了配置,为了保证配置效果,请确认现有配置和以下举例中的配置不冲突。
· 1.1 如果VMware虚拟机中存在类型为独立-持久或独立-非持久的磁盘,则不支持迁移。
· 1.2在线迁移时待迁移的虚拟机需要安装VMwareTools,离线迁移时无此限制。
· 1.3VMware虚拟机所在主机必须是ESX/ESXi 4.0或更高版本,否则不支持迁移。
· 1.4待迁移的VMware虚拟机的硬件版本必须是7或更高版本。
· 1.5vCenter需放开放443端囗,ESXi服务器需放开902端囗。
· 1.6如果VMware中的虚拟机配置了SR-IOV直通网卡,在迁移前需将网卡修改为其他类型。
· 1.7如果VMware中的虚拟机使用磁盘为物理兼容模式下的RDM磁盘,则不支持迁移;但NFS和虚拟兼容模式下的RDM磁盘支持迁移;无论由SAN还是iSCSI或本地磁盘提供支持,VMFS类型的磁盘都支持迁移。
· 1.8不支持将VMware vCenter 6.0中使用NFS存储的虚拟机迁移至管理平台中,如需迁移,则需要先在VMware侧将虚拟机存储修改为VMFS后再进行迁移操作。
2 注意事项
· 2.1 H3C CAS CVM虚拟化管理平台与VMware vcenter虚拟化管理平台之间的网络带宽建议为万兆链路聚合或裸光纤直连,两个虚拟化管理平台之间三层网络互通。
· 2.2在线迁移VMware虚拟机的最后阶段,业务会出现短暂的中断,需要在CAS启动系统以及配置相关的业务服务。
· 2.3 在线迁移VMware虚拟机时,如果虚拟机IP地址为静态地址,则IP地址配置会保持不变;如果虚拟机IP地址为DHCP动态获取,则IP地址配置会由组网环境中的DHCP地址池分配。
· 2.4离线迁移VMware虚拟机网络配置会丢失,需要手动配置。
· 2.5如果VMware虚拟机存在多网卡,网关配置需要手动配置。
· 2.6不支持将VMware中的虚拟机迁移至ARM架构的主机中。
· 2.7迁移目标存储池容量不足会导致迁移失败,且不支持将虚拟机迁入RBD存储中。
· 2.8VMware中的虚拟机迁入管理平台后需要重新配置网络IP地址。
· 2.9迁移时请勿将VMware中的虚拟机设置为自动休眠或节能模式。由于虚拟机休眠时VMware Tools不运行,虚拟机无法自动关闭,将可能导致迁移失败或迁移数据不完整。
· 2.10虚拟机迁移过程中禁止在VMware侧操作被迁移的虚拟机,否则可能导致迁移失败。
· 2.11外部云迁移的详细操作系统支持情况请查看《H3C CAS服务器虚拟化软硬件兼容性列表》。
(1)目前不支持迁移使用SUSE操作系统的虚拟机。
(2)Windows server 和Windows XP操作系统的虚拟机迁移后默认磁盘总线类型为IDE,在迁移完成后需要手动安装CAStools。并且Windows server 和Windows XP操作系统的虚拟机的磁盘数量不能超过4个(包含软驱和光驱),否则会导致迁移失败。
(3)Windows Server 操作系统的虚拟机在完成迁移首次启动(自动或手动启动)后,需要执行一次重启操作,否则驱动程序不生效。
· 2.12 虚拟机迁移到管理平台后,磁盘预分配方式默认为精简。
· 2.13在纳管VMware后,请不要在VMware侧执行虚拟机生命周期以及开启、关闭、重启物理主机等操作,否则会导致在CVM中进行外部云相关操作时提示“系统错误”,无法正常进行操作。
· 2.14待迁移或备份的VMware虚拟机中已存在的快照需小于等于31个,否则会导致迁移或备份失败。
3 VMware虚拟机迁移
3.1 将VMware集群添加至CAS中
(1) 系统管理员登录H3C CAS CVM虚拟化管理平台,单击导航树中[云资源/外部云]菜单项,进入外部云管理页面。
(2) 单击<增加外部云>按钮,弹出增加外部云对话框,增加机房 #1的VMware vCenter虚拟化管理平台。
注意:此处输入的用户名和密码不是主机后台的用户名和密码。其样式类似于:administrator@vsphere.local/Passw0rd。
(3) 成功连接新增加的外部云VMware vCenter虚拟化管理平台之后,界面显示如下图所示。
3.2 在线迁移虚拟机。
(1) 单击导航树中[云资源/外部云/<VMware站点>/<主机集群>]菜单项,进入外部云虚拟机页面。
(2) 选择待迁移的外部云虚拟机,单击图标,弹出外部云虚拟机迁入管理平台对话框。
说明:还可以在需要迁往的CVK主机详情页面,单击<更多操作/外部云迁入虚拟机>按钮,选择VMware集群中的虚拟机迁入该主机。
(3) 配置迁入虚拟机的基本信息,例如虚拟机显示名称、迁入后是否启动虚拟机、是否启用CAStools自动升级等。
选择手动结束
(4) 然后选择需迁入的主机、配置迁入虚拟机CPU、内存、网络、存储等基本信息,请根据迁移目标主机的CPU、内存等资源使用情况,为虚拟机选择合适的主机。
迁入主机选择
迁入虚拟机硬件信息配置
(5) 配置网络信息。
(6) 配置存储信息。
(7) 单击<完成>按钮,开始迁移虚拟机。
3.3 验证迁移结果
(1) 在H3C CAS CVM虚拟化管理平台的任务台中,可以看到外部云迁入CAS的进度,同时,在虚拟机迁入的目的主机上,可以看到被迁移的虚拟机已成功运行。
在迁移任务界面,点击这台虚拟机名称,可查看迁移状态和日志
等到迁移状态为“待结束”,找个业务空闲时间,手动点击结束
迁入主机上查看虚拟机状态
(2) 在H3C CAS CVM虚拟化管理平台上,打开迁入虚拟机的控制台,可看到迁入虚拟机的操作系统网络、磁盘信息正确。
通过控制台查看迁入虚拟机信息