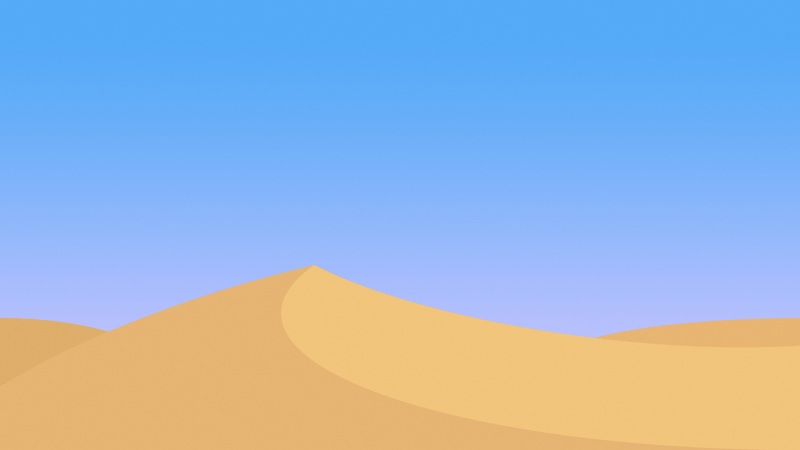一、|平复心情|
在阅读此文之前,我们先放松一下心情。
·清平乐·
游云郁暗,
袖翻乾坤乱。
去年飞雪舞重霄,
勾勒垂阳金盼。
动叶一树萧萧,
梦迷廊回风闹。
帘卷几度星桥,
草诉牵灯新笑。
二、|昨日|
有了它,你可以在MAC系统上使用win7系统,win10系统......
有了它,你可以在win10系统上使用win7系统,raspberry pi系统,openSUSE系统,MacOS系统,deepin系统……
近期测试树莓3B派时发现处理器较慢,接线等不方便,亦不易携带,遂尝试在笔记本电脑上架设树莓派raspberry pi系统的虚拟机。在尝试过程中发现了一个较简洁的虚拟机软件,本文为介绍VMware 16软件的初步使用。
主系统:win10,VMware版本:16
下为梳理:
1.VMware介绍
我们来看一下百度的解释。
简单的来说这款软件的主要功能是:
在主系统上通过虚拟机的形式使用其他系统(环境)
当然有其他软件也可以使用,本文使用VWware。
2.VMware下载
最最常见的下载方式是通过官网下载,不过网速。。
官网网址如下:
下载 VMware Workstation Pro | CN
发现高速网址如下:
/software/wkst/file/VMware-workstation-full-16.1.1-17801498.exe
(皆安全,无杂质,可以放心下载。)
具体安装过程不一一赘述,但有以下几点注意:
1.安装路径注意C盘以外其他盘符。
2.完成后建议单独创建文件夹于空闲盘符以预留虚拟机安装空间。
3.建议另搭配使用unlocker软件以拓展使用更多系统。
3.VMware基本使用
首先是打开后的界面,各版本大同小异,基本不影响结果。
此处为创建虚拟机的窗口。
1.点击创建:
第一步一般直接跳过(特殊系统需要修改)
2.镜像文件选择
!
第二步选择所安装系统的镜像文件
如果有自带的iso光盘可以选择1选项
如果有系统的镜像文件(.iso后缀或.img)选择2选项
也可以选择3先跳过,最后一步再选择。
3.系统种类选择
在此处选择所安装的系统种类以运行不同的程序。
如果要选择MAC系统则需要先前提到的unlocker软件拓展,
安卓系统则在其他选项free中,一般在选择镜像文件后可以自动识别
4.选择系统存储位置
此处编辑查看时系统的标签名和存储路径
先前提到的创建新文件夹就是这里所用到的
否则略显凌乱否则略显凌乱
5.选择磁盘大小
此处注意大小视系统而定,如果是Linux,安卓等系统可以相对小一点;
如果是windows,mac可以适当大一点。
总的来说,常用的设置大一点,并视电脑本身内存而定。总的来说,常用的设置大一点,并视电脑本身内存而定。
6.同“1.“要求
7.完成,补充设置;
在“编辑虚拟机设置“中进一步修改,详细情况在后面具体系统中会介绍。