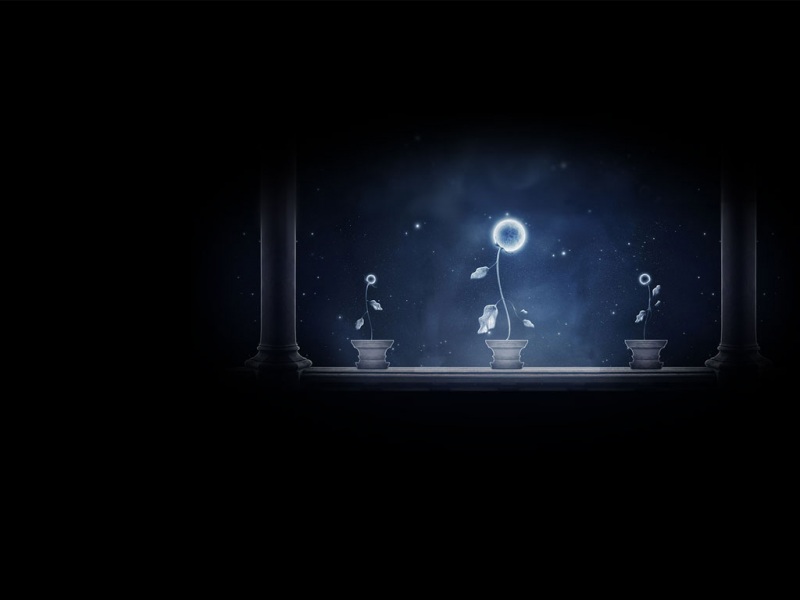本文介绍用iOS13系统自带的“文件”APP与Windows电脑无缝互传文件的方法。
此方法不需要任何其他软件,可以说是目前 iOS 和Windows 之间传输文件最优的解决方案了。1开始前的准备
1. 一台运行iOS13.0以上系统或iPadOS的Apple设备。
2. 一台运行 Windows 系统的 PC。
3. Windows 系统中登录了自己的微软账号(也就是电脑的用户名跟相应的密码)。
4. Apple 设备与 PC 处于同一无线局域网。2让我们开始吧电脑上的设置
1、在电脑任意位置新建文件夹,然后右键文件夹选择“属性”,点击最顶上第二个“共享”,然后点击“高级共享“,勾选“共享此文件夹”。
2、然后回到刚才那个“共享”标签,点击“共享”,在下拉菜单里选择“Everyone”,点击右边的“添加”按钮。然后记得把“权限级别”改为“读取/写入”,点击“共享”。
3、用Windows键+R打开运行,输入CMD,然后输入ipconfig,点击回车。记下 User/后面的这几个字母(也就是电脑的用户名),和下面的 IPv4 地址,下面ios设备上(如手机上)设置要用到。
4.Windows上设置已经完成。iOS设备上的设置打开手机或ipad上的 “文件”app,在下图界面,点击右上角的三个点,进入后再点击 “连接服务器”。
2、选择注册用户,然后在服务器后面输入上面那张图User/后面的这几个字母/数字,密码就是你微软账号的密码(其实就是你的电脑User用户名和相应的密码。说明 :这里是为什么要求PC上要登录微软账户,如果你没有登录,这里的名称和密码可能是你电脑本地账户的名称和密码,也可能是其他密码,需要自己去试试。
3.点击下一步既可添加成功啦!
4.如果要新增共享文件,只需要按以上流程再次添加一次服务器就好了。苹果手机与电脑互传文件
只要把文件在电脑上拖到刚才设置的那个共享文件夹里就可以实时在 iOS13 手机或ipad内置的文件App里浏览打开啦,反之也是一样的。
同样的,你可以选择共享某个文件夹,也能共享整个硬盘,这也是在移动设备快捷上访问电脑文件的方法。
其他平台的设备(比如安卓),只要有支持 SMB 的软件,同样可以用这个方法噢。