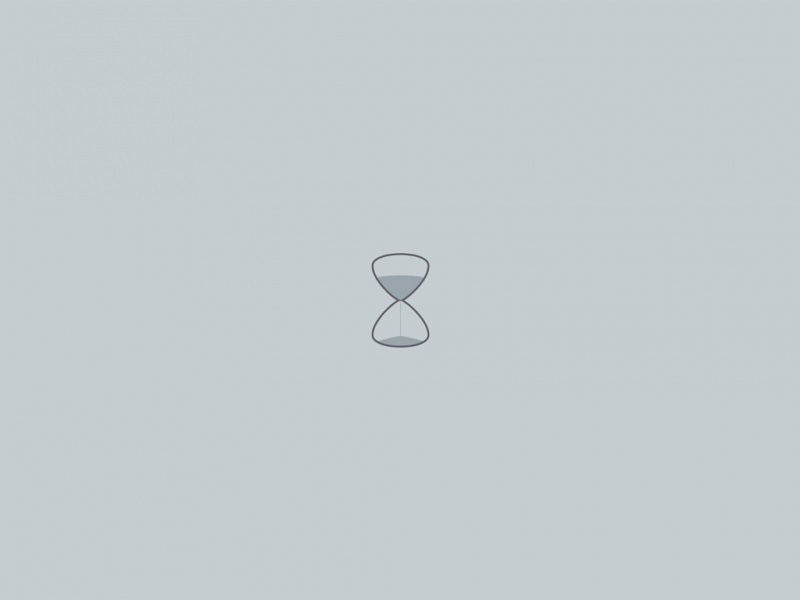通过花生壳内网穿透和IIS,搭建一个可被访问的小站
前言
一、配置环境
二、通过IIS搭建本地局域网站
三、使用花生壳内网穿透
提示:本人只是一个普通的大一新生,因兴趣而搭建网站,以下内容仅为本人搭建网站的个人经历,可能存在许多不足,仅供参考。
一、配置环境
在开始搭建网站前需要进行一些准备工作,以便后续操作可以顺利进行
1、首先,确保需要的功能处于打开状态:
快捷指令:"WIN+S"打开搜索,输入“启用或关闭Windows功能”并点击,勾点上以下内容:
除上图内容,还需勾选“Telnet 服务器”,因本人计算机系统是WIN10家庭版,所以没有此功能,需自行下载。
"Telnet 服务器"的下载链接如下:/zip/telnetdSetup.exe
2、因为想让网站内容能被外网所看见,所以相应文件的属性应改为“共享”,步骤如下:
右键单击文件 --> 点击属性–>先点安全(此时先不要点共享)–>点击“编辑”–>点添加,添加“Everyone”–>勾点“Everyone”的权限–>打开共享并将“Everyone”添加。
图示如下:
到此,第一部分就完成了。
二、通过IIS搭建本地局域网站
再次快捷指令:“WIN+S”,输入“IIS”并打开,然后进行以下步骤:
点开左侧菜单栏–>右键点击“网站”并添加–>完成设置(后面附有图示)–>返回主页后,点击右面的“默认文档”,将你想展示的路径里的网页或文件添加–>主页“目录浏览”中的内容可选择性勾选但需开启(不做图示)。
1、点开左侧菜单栏–>右键点击“网站”并添加
完成设置(图示)
注:“网站名称”可个人随意自拟;“物理路径”,选择需要共享的文件路径;端口号从“81”开始,个人自拟。(默认端口号是80,注意端口号不能重复。)
2、返回主页后,点击右面的“默认文档”,将你想展示的路径里的网页或文件添加,同时需要确保处于启用状态(位于“添加”下方选项)
注:“默认文档”添加网页将直接显示,文件夹下其它内容将无法显示。
解决方法(仅个人之见):a、取消添加网页并保证“目录浏览”处于开启状态。
b、做一个主网页,将文件夹里的其它内容链接到网页里,添加主网页。
接下来浏览一下自己的成果吧!
至此,通过IIS搭建本地网站已完成。
三、使用花生壳内网穿透
在文件较小的情况下,可以通过内网穿透,让外网访问到内网的内容,将自己的电脑当做服务器(不建议在大量内容的情况下使用),下面将使用花生壳的内网穿透服务实现。
1、首先,在花生壳官网下载花生壳客户端并注册账号
2、在客户端添加映射。(6元/2条映射,可用99年;学生认证免费获取2条映射)
3、进行相应的设置
注:“名称”和“图标”自拟;因要通过网页展示,所以应用类型选“HTTP”;“外网域名”是随机分配的,不用自编;其它“外网端口”需购买;“内网主机”需填写IP地址,下附具体查询方法;“内网端口”即在用IIS本地建站时填写的端口,填写完后,进行保存。
IP地址查询方法:
快捷指令“WIN+R”,输入“cmd”然后确定,输入"ipconfig"然后“回车”,可找到IP地址。(如图)
4、最后点击生成的链接就可以进行访问了。
5、提示:
通过内网穿透实现的网站,因为是自己的计算机作为服务器,所以在关闭计算机后网站就无法被外网访问了,同样,关闭第三方工具(如笔者所使用的花生壳)之后,也是无法访问的。
6、最后,附上我的小网页,因为刚开始学习web,制作简陋,各位见笑了!
总结
以上分享就是本人通过IIS搭建本地网站和借助花生壳内网穿透实现外网访问的全部内容。由于本人并非此专业人士,仅是在兴趣的驱使下尝试搭建网站,并第一次写文分享,可能存在许多不足,请不吝指导,以免误导他人,不足之处,请见谅!