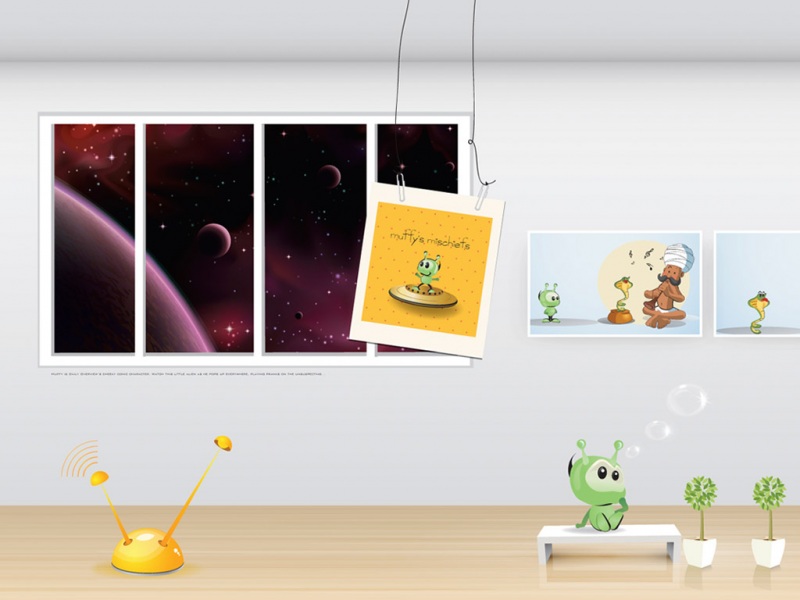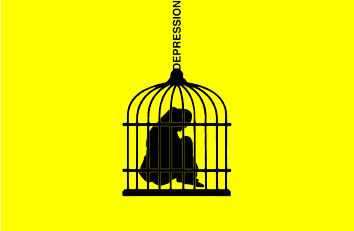接上一篇:【深度学习】谷歌云GPU服务器创建与使用指南(一)
这篇介绍ssh连接及一款客户端xshell
本篇将分为以下几点讲述:
1.ssh客户端
2.ssh公钥配置
3.使用xshell连接ssh
4.使用xshell建立隧道,以访问服务器内网ip。
5.在4.的前提下使用Tensorboard 查看实验数据
-------------------------------------------------------------------------
1.ssh客户端
Google cloud官方推荐的是putty,这里我使用的是xshell。里面有很多不一样的地方,但是我还是倾向于使用xshell。参考官网:/。也可以百度搜索xshell
xshell支持使用rz和sz命令传输文件
相关的客户端还有xmanager,这是用于远程连接x桌面的,更可以支持直接拖拽的方式传输文件。
/
2.ssh公钥配置
Google推荐的putty中设置密钥公钥的方式和xshell不一样。putty参考/compute/docs/instances/connecting-to-instance 中 “在 Windows 工作站上使用 PuTTY 进行连接”
下面重点介绍使用 xshell 创建密钥,并且将公钥正确注册到你创建的项目中。
首先,我们打开Google cloud控制台,在vm实例中可以看到实例的内网IP和外网IP打开xshell客户端,在如下配置界面中:名称自定,协议选择ssh,主机中输入外网IP,端口号22.其它暂时不用设置,点确定。设置好属性后,在vm主机运行时就可以ssh连接了。
密钥和公钥的创建。 在xshell的工具选项中点击“新建用户密钥生成向导” 点下一步,下一步到如下界面,设置密钥名称,并添加密码 点下一步,生成的公钥内容要复制出来,在Google could控制台中的“元数据”中点选“ssh密钥”。点击“修改”添加一项,将刚才复制的公钥内容粘贴到文本框中,并在"="号后面输入空格和用户名(注意不是项目名)没有错误后点击“保存”,在xshell中点击完成。密钥和对应的公钥就创建好了,并且完成了公钥在远程主机中的注册。
3.使用xshell连接ssh
在xshell中点击已经创建好的配置进行ssh连接,在弹出窗口中输入设置好的密码即可完成连接。接下来就可以远程控制vm主机了。
4.使用xshell建立隧道,以访问服务器内网ip。
有时候我们需要访问服务器内网IP,在xshell中,我们只需要进行简单的设置,即可完成内网IP的访问。 在连接属性设置的界面,我们点击ssh-隧道。如图点“添加”。类型选择“local”,所有设置如图,侦听端口自行设置,不与已占用的端口冲突就行。 目标主机填写虚拟机(远程服务器)的内网IP,目标端口根据实际需求设定。 完成以上设置后,就建立了从本地主机到远程服务器的端口转发,在本地主机的浏览器中输入 127.0.0.1:16006(示例)就可以访问内网的6006端口了。
5.在4.的前提下使用Tensorboard 查看实验数据
TensorFlow的tensorboard面板很实用,那么如何访问远程主机中的Tensorboard 查看实验数据呢? 其实只需要按照“4.使用xshell建立隧道,以访问服务器内网ip”建立本地端口映射 在TensorFlow官网中有一个使用tensorboard的例子 /get_started/summaries_and_tensorboard在shell中输入
tensorboard --logdir=path/to/log-directory
后面path/to/log-directory代表代码中设定的log地址,自行更改
然后在浏览器中输入127.0.0.1:6006即可访问tensorboard,如下图
下一篇:Linux服务器cuda8,cudnn8.0,anaconda,TensorFlow等配置