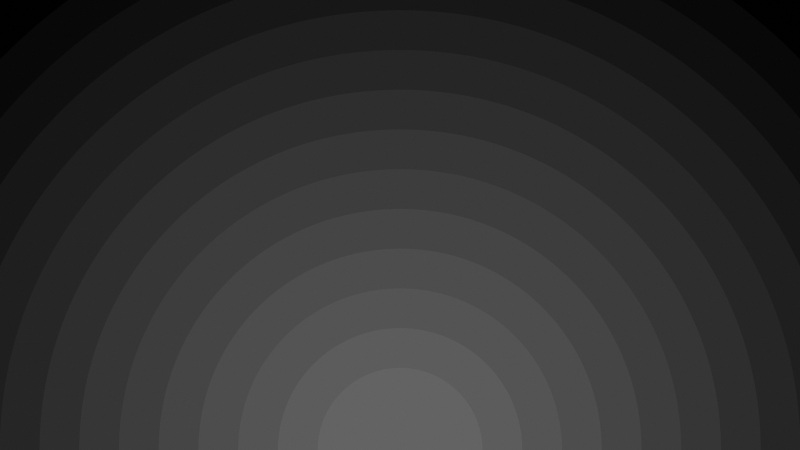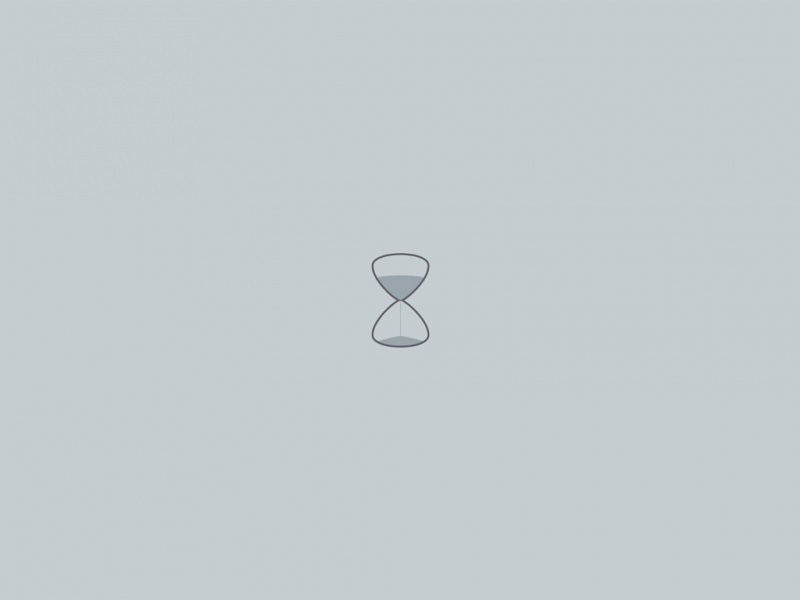文章目录
1.文件准备2.网络配置2.1打开虚拟机,点击设置 ———虚拟网络编辑器2.2:点击添加网络2.3:VMnet2就行2.4:设置子网IP:192.168.150.0 ,你也可以不设置成150,只要是小于255数字就行2.5:设置本机网络2.6:设置虚拟机的网络3.Oracle的安装3.1:把Oracle复制到虚拟机上3.2:安装Oracle 104.远程连接Oracle4.1:客户端的连接4.2:PLSQL Developer 安装4.3:在 PLSQL Developer上操作数据库4.4:设置PLSQL Developer 字体大小1.文件准备
windows:/s/1wQfF8Xw00kt8YrRJiZqgHQ
ORACLE安装包:/s/19L_ODsMaoNa2VYb0hkQYVg
Oracle客户端:/s/1qwfyt31pKYBvb1X_LElu1g
虚拟机:/s/1SjEZG5e7kXkE4LWSpmgjnw
PLSQL
Developer10.0.3.1701:/s/1sgncpTIjnWyga3TEpvkMew
提取码都是:1234
2.网络配置
2.1打开虚拟机,点击设置 ———虚拟网络编辑器
2.2:点击添加网络
ps:有些电脑可能会出现这个,点击更改设置就行
2.3:VMnet2就行
2.4:设置子网IP:192.168.150.0 ,你也可以不设置成150,只要是小于255数字就行
2.5:设置本机网络
点击WiFi图标
在这里找到VMnet2
点击
----
这里设置成192.168.150.10(不能是1),设置好后确定
打开win文件:
点击 Windows Server Enterprise Edition.vmx
点击设置虚拟机
开启
虚拟机开启
2.6:设置虚拟机的网络
设置成192.168.150.15,然后点击确定
把这个勾点上
完毕
3.Oracle的安装
3.1:把Oracle复制到虚拟机上
在本机里面,鼠标右键点击复制
在虚拟机里面,鼠标右键点击粘贴
注意:有的虚拟机需要更新 VMwareTools
完成
3.2:安装Oracle 10
打开安装包
输入口令,开头必须是英文,建议就设置成 scott 或 system
安装需要一会儿时间
点击口令管理
下拉找到 scott , 把勾去掉
口令可以设置成 scott 或者 system
点击确定
4.远程连接Oracle
4.1:客户端的连接
打开我的电脑直接复制一下地址:
C:\oracle\product\10.2.0\db_1\NETWORK\ADMIN
找到tnsnames.ora
复制
粘贴到本机的D盘根目录(不建议目录太深)
ORCL是数据库实例名
HOST 是主机名 ,修改成192.168.150.15(你的虚拟机配置的IP是啥,这里就写啥)
保存后退出
打开安装包 Oracle客户端
复制到D盘根目录 (你在其他地方也行,只要你记得住就行了)
打开 instantclient_12_1 文件夹
在文件夹前加cmd,打开命名行
输入 sqlplus system/scott@192.168.150.15:1521/orcl
数据库成功连接,然后关闭
4.2:PLSQL Developer 安装
打开
点击
注意!
这里需要修改,目录文件不能带有空格
建议改成:D:\PLSQLDeveloper
然后点击下一步
打开软件,点击Cancel
放在一边
打开破解文件
注意:你需要到window安全中心恢复破解文件
对着输入
完成破解
打开 tool —— preference
Oracle Home 填 D:\instantclient_12_1
Oracle library 填 D:\instantclient_12_1\oci.dll
记得点 Apply
关闭
配置环境变量
找到此电脑
右击,点开属性
点击新建
变量名: TNS_ADMIN
变量值: D:
然后点击 确定
环境变量页面别关,等下还要配置别的
打开 PLSQL Developer
发现是这个页面,那就是之前没配置好
我们再配置一次
点击 Cancel
Oracle Home 填 D:\instantclient_12_1
Oracle library 填 D:\instantclient_12_1\oci.dll
然后点击 Apply
最后点击 OK
关掉
再次打开
出现红框里的就是正常了
Username: system
Password: scott
Database: ORCL
Connect as: normal
注意:
1.system 只能选 normal,sys 能选 SYSDBA
2.Database 是你的数据库实例 你创建的是什么数据库就写啥
点击 OK
进入可视化界面
4.3:在 PLSQL Developer上操作数据库
点击
点开SQL Window
即可在箭头所指方向书写 SQL 语句
查找字符编码
select userenv(‘language’) from dual;
点击 … 的地方
复制 AMERICAN_AMERICA.ZHS16GBK
打开环境变量
新建
变量名:NLS_LANG
变量值:AMERICAN_AMERICA.ZHS16GBK
确定
然后退出
4.4:设置PLSQL Developer 字体大小
彻底完成!