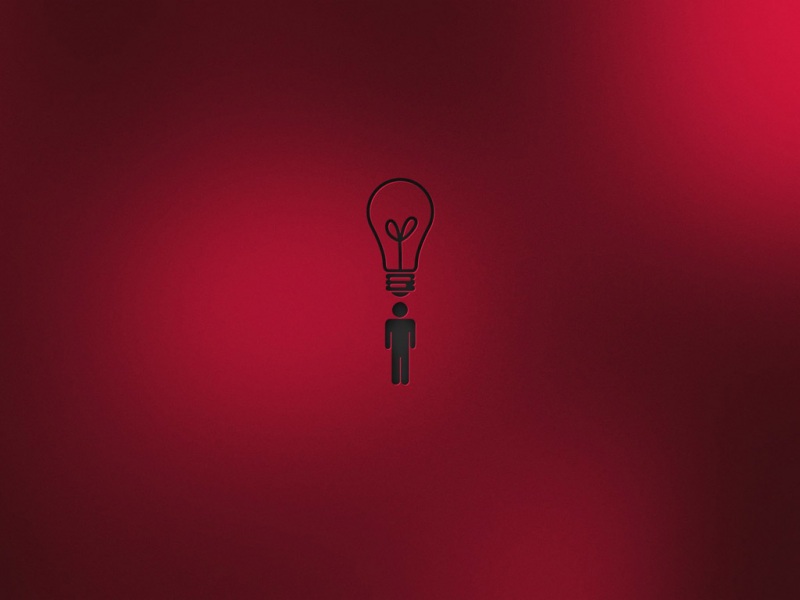Eclipse安装教程
——史上最详细安装java&python教程说明
(Win7_64位 + Eclipse 64位 + JDK_8u131_64位 + python2.7.8 + PyDev5.7.0插件)
适用操作系统:Win7 64位
所需要的软件以及插件:Eclipse 64位、JDK_8u131_64位、python2.7.8、PyDev5.7.0插件
第一次发这么长的博客,若有问题,请大家多多指教,谢谢!
为便于安装,我已将以上软件、插件打包!内容如下图片,因此请直接按照以下步骤操作,需要的朋友可以留言评论。(下载链接:百度网盘 请输入提取码密码:21pi), 若链接过期,有需要的朋友,可以直接留言,我再更新。
建议边听歌边安装!!!!
一、安装Eclipse
1、直接打开文件夹eclipse-java-neon-3-win32-x86_64\eclipse,运行eclipse.exe,如下图:
2、由于没有装JDK,所以此时会报错:
二、安装JDK_8u131_64bit,并配置环境变量,确认是否正确
(请注意:JDK安装会自动删除以前的版本,就算是不小心点错了,也会被删掉,只能重装哟,为便于写教程,再次重装)
1、在D盘新建一个文件夹:jdk
2、等待一下(估计3分钟),安装好了后弹出右边这个对话框:
3、同样地,在D盘新建一个文件夹:java,并将上右图安装到java中,如下图所示:
4、继续等待(2分钟左右),当你看到下图时,喝杯水,安慰下自己吧,真的还是不容易:
5、配置环境变量:单击“计算机-属性-高级系统设置”,单击“环境变量”。在“系统变量”栏下单击“新建”,创建新的系统环境变量。
编辑->变量名"Path",在原变量值的最后面加上;D:\jdk\bin;D:\jdk\jre\bin
新建->变量名“CLASSPATH”,变量值;D:\jdk\lib;D:\jdk\lib\dt.jar;D:\jdk\lib\tools.jar
两个路径直接复制进去就可以啦!具体如下图:
5、检查是否成功安装java;
6、确认环境配置是否正确
在控制台分别输入java,javac,java -version命令:
按住winkey+R,输入cmd后:
java命令:
javac命令:
java -version命令:
7、这三个都一样的话,恭喜,java你已经成功安装了!现在咱们用eclipse来测试一下哈:为了便于以后运行,建议添加一个桌面快捷方式:
PS:刚打开时,需填写一个工作区间,不妨就命名为:eclipse练习,并勾选!(见图1)
8、例子请见eclipse 运行简单JAVA程序事例 - 李秋 - 博客园,看看是怎么操作的!
走到这里:恭喜你!你已经走了一半的道路,至少你可以在java的世界里遨游了!