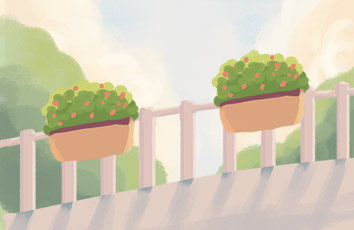现在联想笔记本非常受大家的欢迎,因为联想笔记本的外形轻薄,配置好,稳定性高,很适合外交商务使用,在线安装新系统是大家最喜爱的一种安装方式,自己想安装新系统,那联想系统安装BIOS设置的方法有哪些?下面就让windows7之家小编给大家介绍关于联想系统安装BIOS设置的方法吧。
联想笔记本U盘装系统BIOS设置教程
一、硬件:联想笔记本;U盘
二、所需要软件:
1、系统安装GHOST文件
2、系统安装工具
3、 准备前提:已经制作好PE系统的U盘
三、步骤:
1、将U盘插入联想笔记本的USB接口,不要通过USB延长线来连接,然后重启笔记本。开机时,按F2,进入BIOS菜单。首先看到的是计算机信息菜单栏,包括计算机型号、BIOS版本,以及CPU、内存、硬盘、光驱等主要硬件信息。如下图为BIOS的相关信息:
联想系统安装BIOS设置图1
2、下图为硬件组态设置。主要包括:时间、日期设置,无线网卡、硬盘接口模式、显卡、电耗提示音、因特尔虚拟化技术等设置。相关详细设置如下图(图中把AHCI写成ACHI了,特此更正):
联想系统安装BIOS设置图2
3、下图是开机启动项设置。我们常用的启动项只有几种,一是硬盘启动,二是光驱启动,三是CDROM启动,四是U盘软启动。我们可以对这些启动项进行相对应的调整。
联想系统安装BIOS设置图3
如上图:
<1>、如果您的启动U盘是用U启动默认一键制作的话,就把USB HDD设置为第一项。先用上下键把白色亮条移动到USB
HDD上,然后按F6键直到把USB HDD移到最上面为止。(如果想往下移的话,就按F5)
<2>、如果您的启动U盘是通过量产制作的,量产之后您的启动U盘就被当作光驱来识别了。所以需要用按照上面的方法,把“USB CD/DVD
ROM:”移到第一个。
<3>、有时候Bios会把U盘的名字和品牌显示出来,这种情况的话,就直接用上下键选中您的U盘名字,然后按F6把它移动到第一位置就可以了。
<4>、按F10键,弹出一个对话框,直接按回车键就可以把刚才设置的选项进行保存了。然后笔记本将自动重启,重启后就进入您设置的U盘启动界面了。
关于联想系统安装BIOS设置的方法到这里就全部结束了,还在为安装系统是怎样设置进入BIOS设置而烦恼吗?那还等什么,赶紧行动起来吧,相信大家通过上面的联想系统安装BIOS设置的方法有了一定的了解,如果想了解更多的咨询尽情关注windows7之家官网吧。