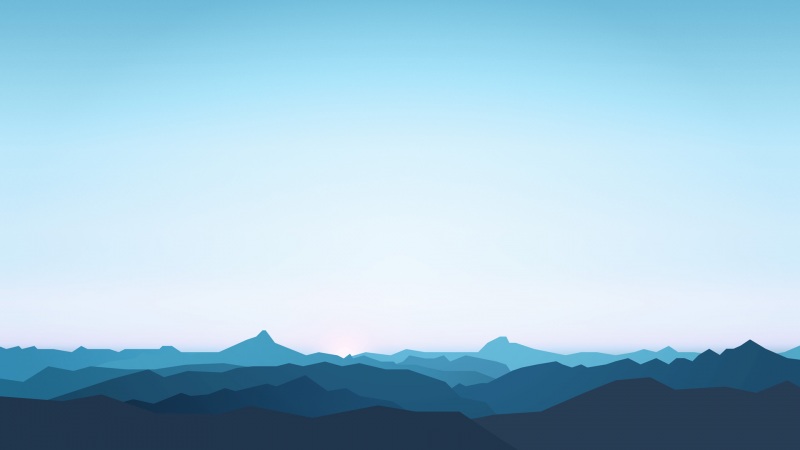在写markdown文档的时候,经常会想要插入一些图片来让文章变的尽可能的图文并茂,但是如果是托管到GitHub上的话,图片又不是太好处理,所以就有了今天的这篇文章。
搭建自己的图床的好处
再网上你可以搜索到许许多多的图床供你来使用,但是这些经常会因为各种各样的原因被封。如果你使用网上的图床,有可能会使你的博客的文章在一夜之间所有的图片显示不出来。这时你就会感到自己搭建图床的好处了。
有的人可能会想,免费的图床它不香吗,被封了我再将图片传到另一个不就行了吗?
但是你想过没有,有时你急需要图床的时候,又不是很好找到,还有自己的图片在本地不小心被删掉的状况。搭建一个自己的图床来保存图片,可以随时随地的使用自己的链接,不是很好吗?
搭建的方法(这里用阿里云OSS)
一、开通阿里云OSS服务
首先在阿里云上购买OSS服务,地址 /product/oss
点击折扣套餐
跳转后,选择最低配置,选择支付
在管理控制台新建Bucket
Bucket名称按要求填好即可,下面的读写权限选择成为公共读
创建成功后,就先可告一段落
图片的上传
这里推荐使用PicGo,它是GitHub上的开源项目,可以快速的将本地图片上传到图床,可以去/Molunerfinn/PicGo 下载PicGo(文档都是中文,安装过程应该不用赘述)
下载安装好后,是这个样子的↓
PicGo配置图床
点击图床设置,找到并点击阿里云OSS
这里的accesskey和accesskeySecret可以从阿里云控制台获取(鼠标移至阿里云你的头像上,可以发现Accesskey管理)存储空间和你刚才创建Bucket时使用同一个,可以从阿里云OSS控制台上复制,以免手贱打错字存储区域在阿里云OSS控制台去找,如下图所示
可以先填写有星号的,其他默认即可
使用
配置完成后,就可以再截图后,点击剪贴板图片上传直接将刚截到的图片上传至图床;或者可以将本地的图片拖到虚线框内即可。
如果你和我一样是在markdown中使用,就选择西方的markdown即可。
至此,图床就可以使用了。在PicGo中,点击相册,看到图片下面有3个按钮,点击第一个就是复制链接。复制后,将其直接粘贴到你的markdown文章中即可使用。本文中所使用的所有图片都是来源于此
注意事项
将自己阿里云上的accesskey保存好,不要轻易的告诉别人。信息安全问题,有可能就是一个疏忽造成的。